Zuletzt aktualisiert: 04.11.2024
So unterschiedlich Vereine und Organisationen aufgebaut sind, so unterschiedlich sind auch die Beitragsstrukturen innerhalb der Vereine. In diesem WISO MeinVerein Web Tutorial zeigen wir Euch daher, wie Ihr Eure Beitragsstruktur in unserer Vereinssoftware anlegt, wie Ihr diese ganz nach Euren Bedürfnissen individualisieren könnt und wie Ihr die verschiedenen Beiträge anschließend bei Euren Mitgliedern hinterlegt. Zudem erklären wir Euch, was es mit den Zusatzleistungen in WISO MeinVerein Web auf sich hat und wie Ihr diese für Euren Verein nutzen könnt.
Um Eure Beitragsstruktur anzulegen, navigiert Ihr Euch im Hauptmenü in den Bereich „Einstellungen“ und wählt hier den Menüpunkt „Beiträge & Spenden“ aus. In diesem Bereich werden Euch alle bisher angelegten Beiträge und Spenden angezeigt. Solltet Ihr noch keinen Beitrag erstellt haben, zeigen wir Euch jetzt, wie Ihr einen Standardbeitrag oder einen Beitrag nach Alter anlegen könnt.
Neuen Standardbeitrag anlegen
Um einen neuen Beitrag anzulegen, klickt Ihr auf den orangenen Button „+ Beitrag/Spende anlegen“.
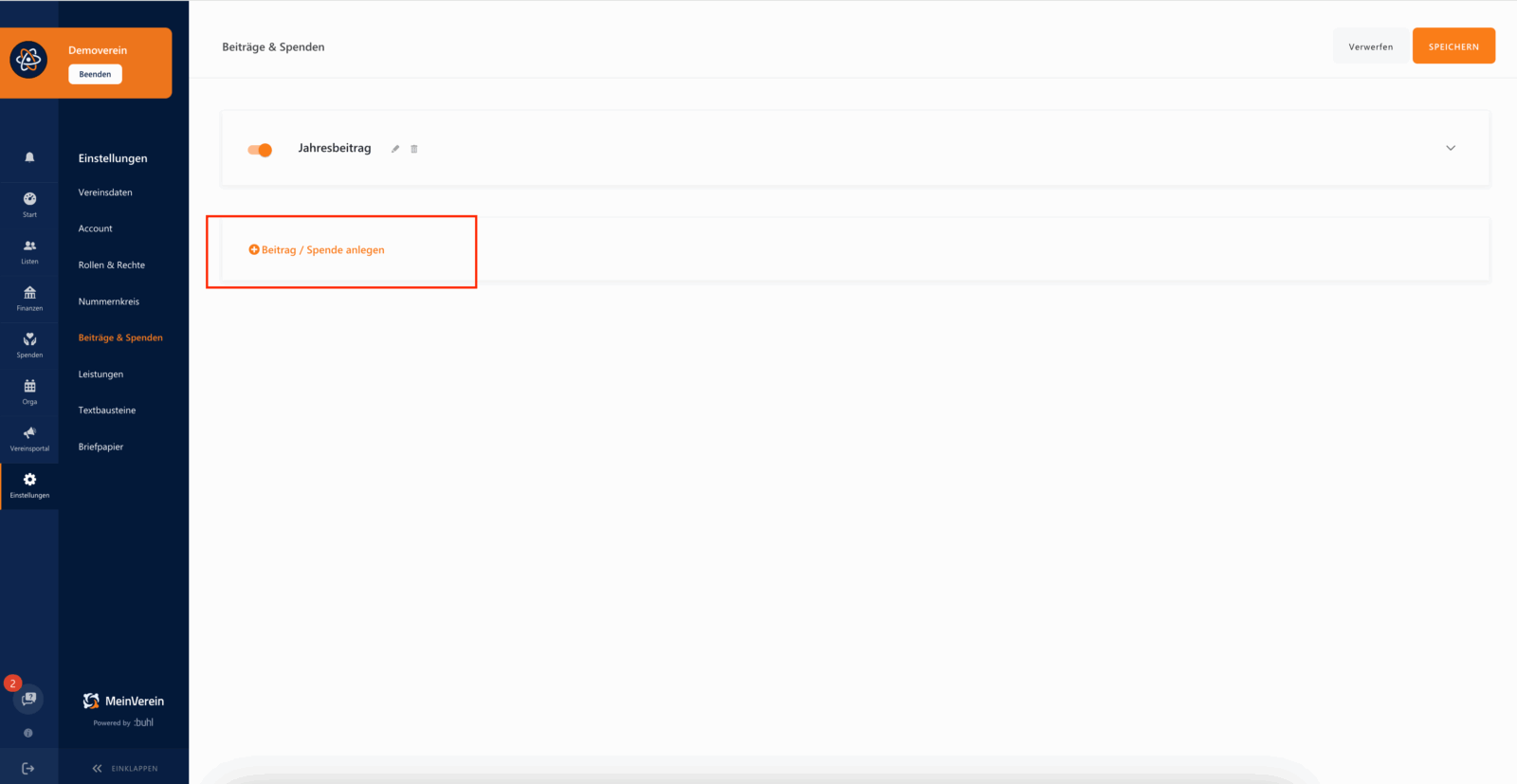
Nun öffnet sich ein neuer Beitrag. Tragt nun als erstes die Bezeichnung ein, beispielsweise Jahresbeitrag oder Quartalsbeitrag, je nachdem was Ihr für einen Beitrag anlegen wollt. So könnt Ihr im späteren Verlauf, wenn Ihr verschiedene Beiträge angelegt habt, zwischen den einzelnen Beiträgen unterscheiden.
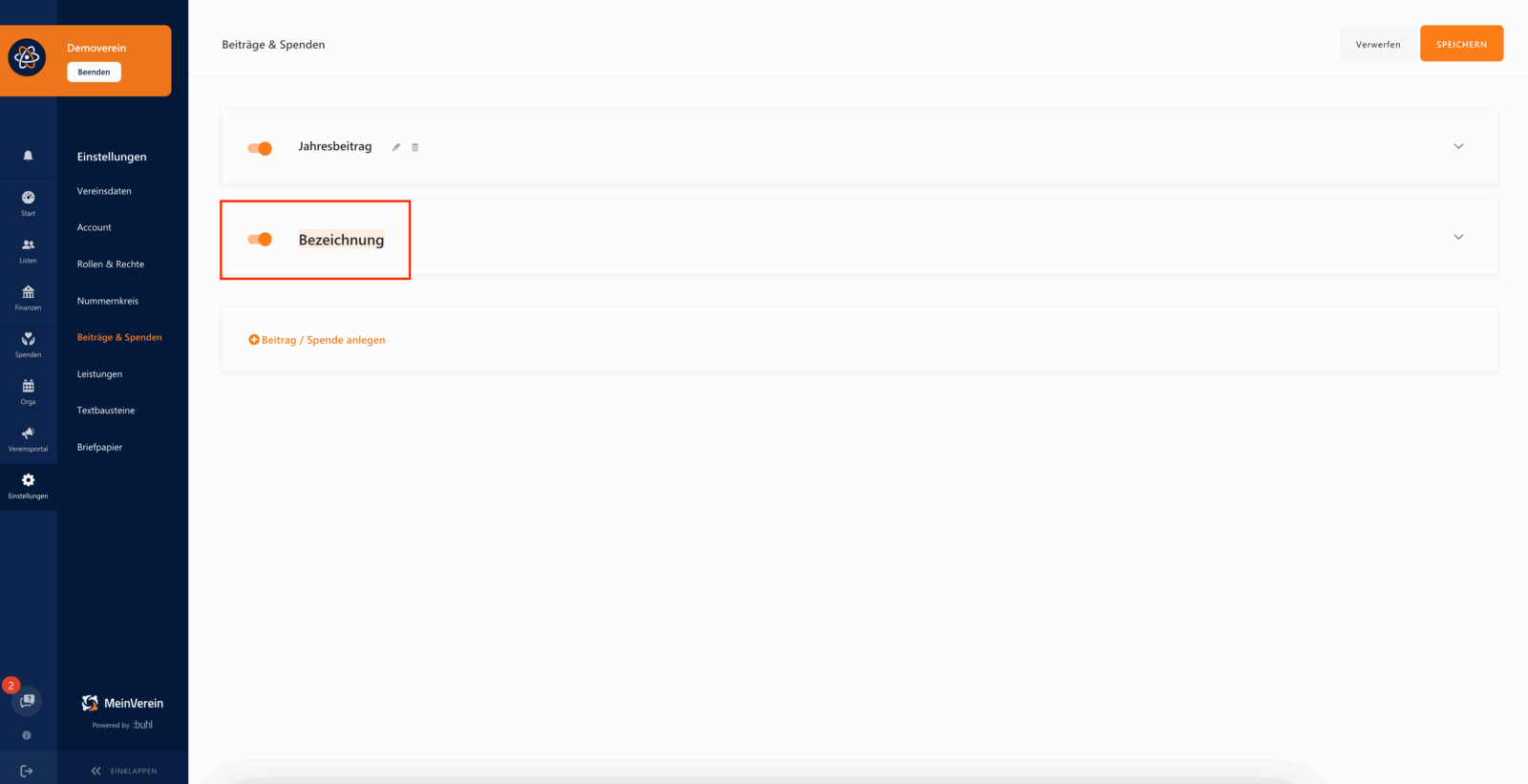
In unserem Beispiel legen wir einen Quartalsbeitrag an. Dieser soll nachher denjenigen Mitgliedern zugeordnet werden, die Ihren Mitgliedsbeitrag quartalsweise zahlen möchten.
Nachdem Ihr die Bezeichnung eingetragen habt, NICHT auf „Speichern“ klicken, sondern mit der ENTER-Taste die Eingabe bestätigen. So könnt Ihr Euren angelegten Beitrag weiter bearbeiten. Indem Ihr auf „Speichern“ klickt, werden Informationen wie der Beitragstyp und der Zeitraum festgeschrieben und können nicht mehr von Euch bearbeitet werden. Daher bitte erst auf „Speichern“ klicken, sobald Ihr den neuen Beitrag vollständig angelegt und gepflegt habt.
Um Euren angelegten Beitrag nun zu bearbeiten und vollständig anzulegen, klickt Ihr auf den kleinen Pfeil am rechten Bildschirmrand.
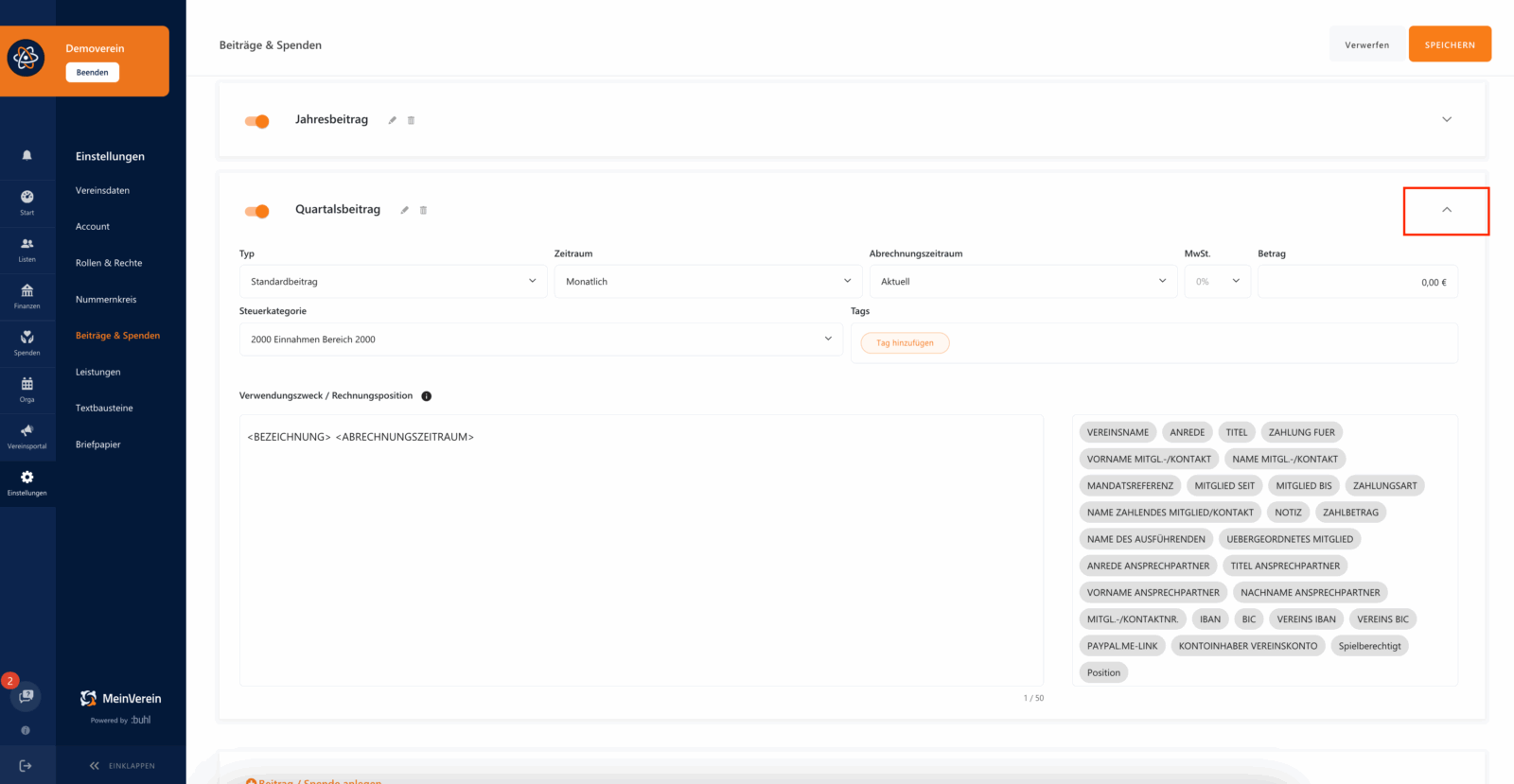
Nun könnt Ihr ganz nach Euren Bedürfnissen den angelegten Beitrag anpassen. Wählt zunächst unter „Typ“ die Option „Standardbeitrag“ aus. Anschließend bestimmt Ihr den Zeitraum, für den der Beitrag abgerechnet werden soll. Hier habt Ihr die Wahl zwischen monatlich, quartalsweise und halbjährlich, jährlich und einmalig. Zudem können die Mitgliedsbeiträge in WISO MeinVerein Web nachschüssig, vorschüssig und aktuell abgerechnet werden. Diese Auswahl könnt Ihr unter „Abrechnungszeitraum“ treffen. Bestimmt anschließend die Höhe des Beitrags und legt bei Bedarf eine Steuerkategorie fest. Außerdem habt Ihr die Möglichkeit, Tags zu hinterlegen und den Verwendungszweck bzw. die Rechnungsposition der Abrechnung zu bestimmen. Habt Ihr alle Informationen gepflegt, klickt Ihr abschließend auf „Speichern“.
Mitgliedsbeitrag nach Alter anlegen
Wenn nicht alle Mitglieder in Eurem Verein den identischen Mitgliedsbeitrag zahlen sollen, sondern Ihr beispielsweise Kindern und Jugendlichen Sonderrabatte anbieten möchtet, könnt Ihr dies über den Mitgliedsbeitrag nach Alter ganz einfach abbilden. Dazu legt Ihr zunächst einen neuen Beitrag über den Button „+Beitrag/Spende anlegen“ an und tragt anschließend eine Bezeichnung ein, beispielsweise „Kinder- und Jugendbeitrag“. Bestätigt nun die Eingabe mit der ENTER-Taste. Damit Ihr den Mitgliedsbeitrag individuell nach Alter staffeln könnt, wählt Ihr unter „Typ“ die Option „Mitgliedsbeitrag nach Alter“ aus. Nun seht Ihr, dass sich unterhalb der bereits bekannten Einstellungsmöglichkeiten neue Optionen öffnen, um die Altersspannen zu definieren. Bevor Ihr die Altersspannen jedoch festlegt, empfehlen wir Euch, die Beitragshöhe im oberen Bereich zu definieren. Hier habt Ihr zwei Möglichkeiten:
- Ihr gebt den niedrigsten Beitrag an, d.h. den Beitrag, den die Jüngsten zu zahlen haben. Für die Altersspannen legt Ihr dann fest, welcher Betrag bei den Älteren jeweils dazu addiert werden soll.
- Ihr gebt den höchsten Beitrag an, d.h. den Beitrag, den die Ältesten zu zahlen haben. Für die Altersspannen legt Ihr dann fest, welcher Betrag bei den Jüngeren jeweils abgezogen werden soll.
Wir entscheiden uns in diesem Beispiel dafür, den niedrigsten Betrag anzugeben. Somit geben wir für jede Altersspanne an, wie hoch der Betrag ist, der zusätzlich auf den Standardbeitrag addiert wird. Unser Kinder- und Jugendbeitrag wird wie folgt aufgebaut:
- Kinder zwischen 0 und 5 Jahren zahlen den Beitrag von 5 €.
- Kinder zwischen 6 und 10 Jahren zahlen zusätzlich 2,50 €, d.h. insgesamt 7,50 €.
- Kinder zwischen 11 und 15 Jahren zahlen zusätzlich 5 €, d.h. insgesamt 10 €.
- Kinder zwischen 16 und 18 Jahren zahlen zusätzlich 7,50 €, d.h. insgesamt 12,50 €.
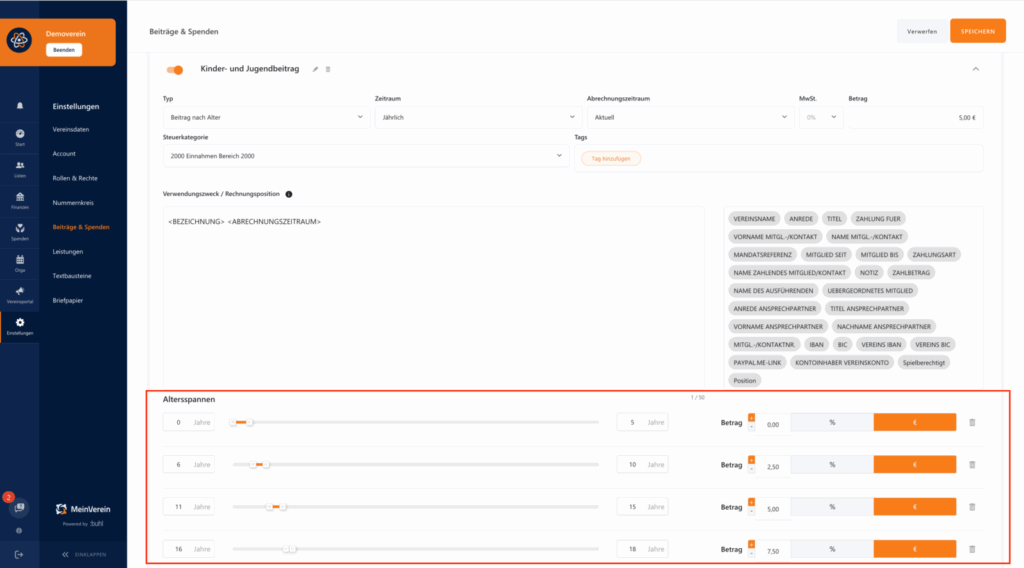
Innerhalb der Altersspannen habt Ihr die Möglichkeit, den Betrag, den Ihr auf den Beitrag addieren oder davon abziehen möchtet, in Euro oder in Prozent anzugeben. Achtet daher unbedingt darauf, die richtige Option anzuwählen, damit Eure Mitgliedsbeiträge auch richtig berechnet werden.
Mitgliedsbeiträge im Mitgliederprofil hinterlegen
Um einen erstellten Mitgliedsbeitrag nun den entsprechenden Mitgliedern zuzuweisen, navigiert Ihr Euch in den Bereich „Listen“ und sucht Euch unter dem Menüpunkt „Mitglieder & Kontakte“ aus den aktuellen Mitgliedern das jeweilige Mitglied aus, welchem Ihr den Beitrag zuordnen möchtet. Öffnet Euch das Mitgliederprofil mit Klick auf die rechte Maustaste > „Profil bearbeiten“ oder über das 3-Punkte-Menü am rechten Rand der Mitgliederzeile. Im Profil scrollt Ihr nun bis zum Bereich „Beiträge & Spenden“ und klickt auf den orangenen Button „+Beitrag/Spende anlegen“. Nun könnt Ihr unter „Typ“ aus den bereits angelegten Beiträgen den richtigen Mitgliedsbeitrag auswählen und die nächste Fälligkeit definieren. Sollte diese in Eurer Vereinssatzung definiert sein, gebt Ihr diese entsprechend an, ansonsten wird das aktuelle Tagesdatum hinterlegt.
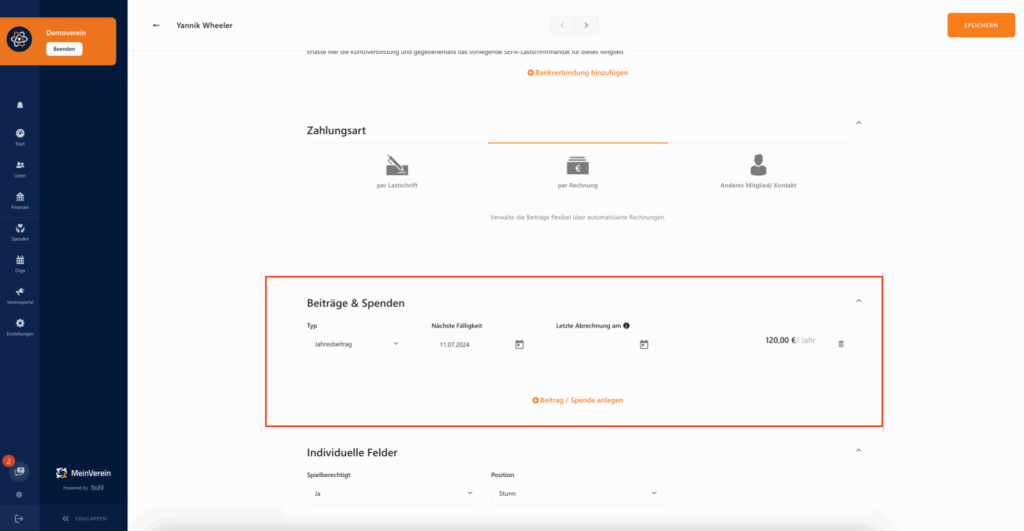
Möchtet Ihr in Eurem Mitgliederprofil einen Kinder- und Jugendbeitrag hinterlegen, berechnet sich der zu zahlende Beitrag automatisch. Ihr müsst lediglich unter „Typ“ den Kinder- und Jugendbeitrag anwählen. Im Anschluss erkennt WISO MeinVerein Web anhand des Alters wie hoch der Beitrag sein muss und hinterlegt ihn richtig im Profil.
Wofür Ihr im Verein die Zusatzleistungen nutzen könnt
Unsere Zusatzleistungen sind perfekt dafür geeignet, individuelle Beitragsstrukturen abzudecken und jegliche Spezialfälle abzubilden. Ihr könnt unsere Zusatzleistungen beispielsweise für folgende Szenarien nutzen:
- Euer Verein hat mehrere Abteilungen. Ist ein Mitglied in mehreren Abteilungen, bezahlt es den Grundbetrag, der über einen Standardbeitrag abgebildet wird. Dazu kommen Zusatzleistungen. Eine Zusatzleistung deckt den zusätzlichen Beitrag, der für die Abteilung Handball fällig ist ab, eine weitere Zusatzleistung deckt den Beitrag für die Tennis Abteilung ab. Im Mitgliederprofil wird dann der Standardbeitrag hinterlegt und um die beiden Zusatzleistungen ergänzt.
- Die Mitglieder in Eurem Verein sollen eine gewisse Anzahl an Arbeitsstunden pro Jahr leisten. Leistet ein Mitglied die Arbeitsstunden nicht, werden diese über Zusatzleistungen neben dem Standard-Mitgliedsbeitrag mit abgerechnet.
- Ihr rechtet die Mitgliedsbeiträge per Lastschriftverfahren ab und erhaltet eine Rücklastschrift, da beispielsweise ein Mitglied eine neue Kontonummer hat, das Konto nicht gedeckt war, oder ähnliches. Dabei treten oftmals Bankgebühren auf, die Ihr dem jeweiligen Mitglied in Rechnung stellen möchtet. Über eine einmalige Zusatzleistung könnt Ihr die Bankgebühren mit dem nächsten Beitragseinzug in Rechnung stellen.
Damit die Verwendung von Zusatzleistungen noch deutlicher und verständlicher wird, möchten wir Euch nun einmal zeigen, wie Ihr mithilfe der Zusatzleistungen nicht geleistete Arbeitsstunden abrechnet.
Beispiel: Nicht geleistete Arbeitsstunden über Zusatzleistungen abrechnen
Die Zusatzleistungen erstellt Ihr, wie die „normalen“ Mitgliedsbeiträge auch, unter dem Menüpunkt „Einstellungen“ > „Beiträge & Spenden“. Klickt hier auf den Button „+Beitrag/Spende anlegen“ und wählt eine passende Bezeichnung. In unserem Beispiel „Arbeitsstunden„. Die Eingabe bestätigt Ihr wie gehabt mit der ENTER-Taste und öffnet den angelegten Beitrag über den kleinen Pfeil am rechten Bildschirmrand. Als Typ wählt Ihr nun „Zusatzleistungen“ aus. Als Zeitraum wählen wir in diesem Beispiel „einmalig“ aus, da wir nicht wissen, ob das Mitglied im nächsten Jahr die Arbeitsstunden leistet oder diese wieder abgerechnet werden müssen, da sie nicht geleistet wurden. Den Betrag lassen wir an dieser Stelle auf 0 €. Dies hat den Hintergrund, dass Ihr die Zusatzleistung somit für mehrere Mitglieder verwenden könnt, d.h. für Mitglieder, denen eine Arbeitsstunde fehlt, Mitgliedern, denen zwei Arbeitsstunden fehlen oder auch Mitgliedern, die gar keine Arbeitsstunde geleistet haben.
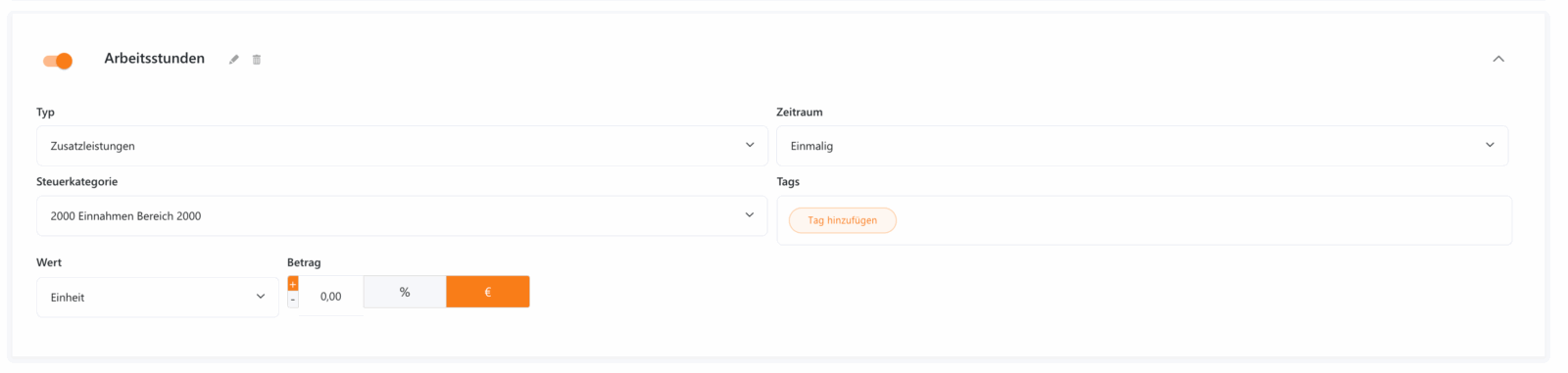
Der Zeitraum der angelegten Zusatzleistung muss dem gleichen Zeitraum des Mitgliedsbeitrages entsprechen, mit dem Ihr die Zusatzleistung abrechnen möchtet oder einmalig sein. Andernfalls könnt Ihr die Zusatzleistung nicht über den Mitgliedsbeitrag abrechnen.
Nachdem Ihr die Zusatzleistung angelegt habt, muss diese nun im entsprechenden Mitgliedsprofil hinterlegt werden. Sucht dazu im Menüpunkt „Listen“ > „Mitglieder & Kontakte“ aus den aktuellen Mitgliedern das jeweilige Mitglied heraus und öffnet das Profil. Scrollt nun bis zum Bereich „Beiträge & Spenden“ nach unten. Über den Button „+Beitrag/Spende anlegen“ weist Ihr dem Mitglied zunächst den normalen Mitgliedsbeitrag zu, falls dies bislang noch nicht geschehen ist. Um die Zusatzleistung nun ebenfalls abrechnen zu können, klickt Ihr auf den orangenen Button „+Zusatzoption“. und wählt nun Eure Arbeitsstunden aus. Anschließend könnt Ihr unter „Anzahl“ angeben, wie viele Arbeitsstunden nicht geleistet und somit abgerechnet werden müssen. Daneben gebt Ihr den Betrag ein, der pro Arbeitsstunde fällig ist – in unserem Beispiel sind es 10 €. Da vier Arbeitsstunden nicht geleistet wurden, werden dem Mitglied bei der nächsten Beitragsabrechnung zusätzlich 40 € in Rechnung gestellt.
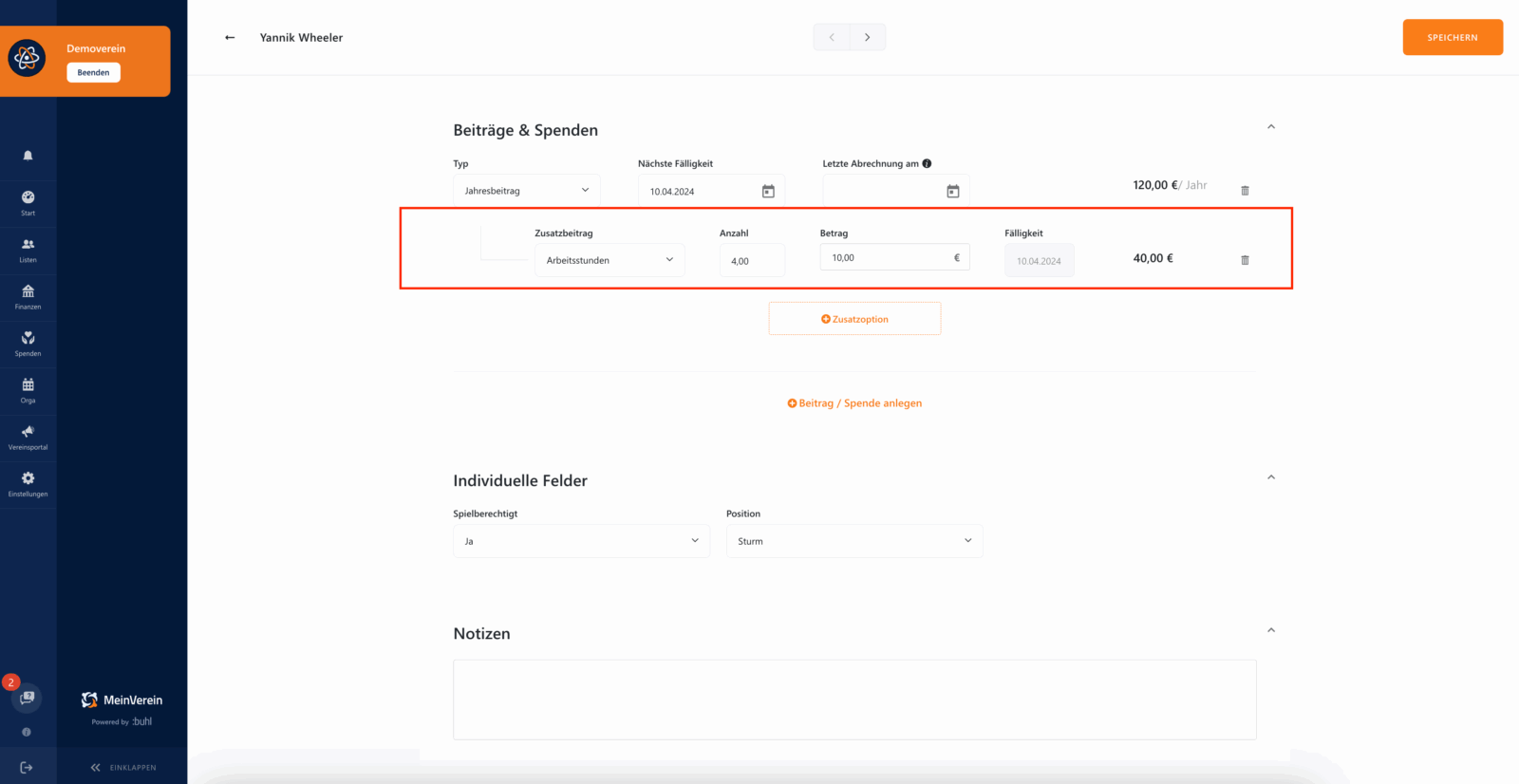
Somit könnt Ihr die Zusatzleistung im Prinzip für alles nutzen. Ihr habt immer die Möglichkeit Anzahl und Betrag zu bestimmen, sodass Ihr mit den zusätzlichen Leistungen super flexibel in der Vereinsverwaltung seid.
Videotutorial zum Thema Beitragstruktur
Keine Lust zu lesen? Dann schaut Euch ganz entspannt das Videotutorial unserer Vereinsexpertin Kim an. Sie zeigt Euch Schritt für Schritt, wie Ihr Eure Beitragsstruktur in WISO MeinVerein Web anlegt und individualisiert. Viel Spaß beim Anschauen! Falls Euch das Video gefällt, freuen wir uns sehr über einen Daumen nach oben und/oder einen Kommentar 🙂

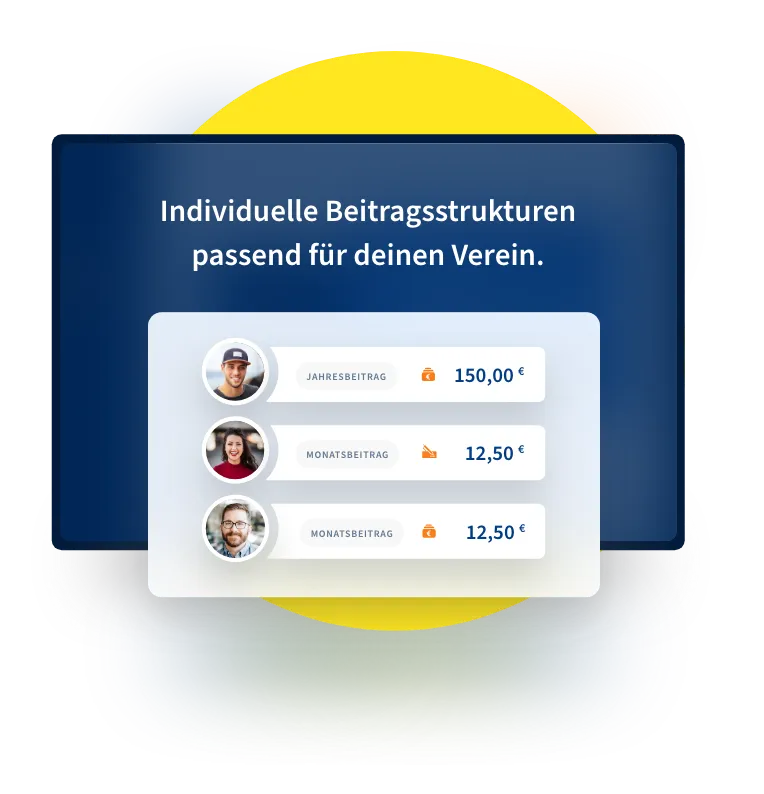
Noch kein WISO MeinVerein Web Kunde?
Dann testet unsere Vereinssoftware jetzt 14 Tage kostenfrei und unverbindlich aus. Überzeugt Euch selbst von allen Funktionen und den vielfältigen Möglichkeiten, Eure Vereinsarbeit zu digitalisieren und zu vereinfachen!
War der Beitrag hilfreich für Dich?
Vielen Dank für Deine Stimme!
Wenn Du magst, hinterlasse uns gerne noch einen Kommentar.
Frage: gibt es auch eine Funktion für die Übungsleiterabrechnung? Kann man dafür das (-) Zeichen in der Abrechnung für Übungsleiter verwenden?
Frage: gibt es auch eine Funktion für die Übungsleiterabrechnung? Kann man dafür das (-) Zeichen in der Abrechnung für Übungsleiter verwenden?
Weniger lesen








1
- 1 22:09 Uhr am 26. Okt.. 2024
Wie kann ich eine Erstattung von Mitgliedsbeitrag dort ausfuehren, z.B. ein Mitglied hat Jahresbeitrag bezahlt, geht jetzt aber in den Familienbeitrag durch den unterjaehrigen Eintritt der Eltern?
Wie kann ich eine Erstattung von Mitgliedsbeitrag dort ausfuehren, z.B. ein Mitglied hat Jahresbeitrag bezahlt, geht jetzt aber in den Familienbeitrag durch den unterjaehrigen Eintritt der Eltern?
Weniger lesen1
- 09:22 Uhr am 28. Okt.. 2024
Hallo, vielen Dank für deinen Kommentar. Um eine Erstattung vorzunehmen, kannst du ganz einfach eine Ausgabe für den zu erstattenden Betrag erstellen. Bei einer Familienmitgliedschaft hinterlegst du den Beitrag nur bei dem zukünftigen Zahler. Für ... Weiterlesen
Hallo,
vielen Dank für deinen Kommentar.
Um eine Erstattung vorzunehmen, kannst du ganz einfach eine Ausgabe für den zu erstattenden Betrag erstellen. Bei einer Familienmitgliedschaft hinterlegst du den Beitrag nur bei dem zukünftigen Zahler. Für die anderen Familienmitglieder solltest du keinen Beitrag hinterlegen, da Rechnungen über 0,00 € zu Problemen bei Lastschriften führen können und nicht richtig zugeordnet werden können. In dieser Anleitung findest du eine detaillierte Beschreibung, wie du eine Familienmitgliedschaft abbildest.
Ich hoffe, dass wir dir weiterhelfen konnten.
Viele Grüße
Weniger lesenDein WISO MeinVerein Team