Zuletzt aktualisiert: 16.09.2024
Der Banking Bereich gehört mit zum Herzstück unserer Vereinssoftware WISO MeinVerein Web. Daher ist es uns umso wichtiger, dass alle Vereine und Organisationen ihre Vereinsbuchhaltung so einfach und effizient wie möglich mit unserer Anwendung abbilden können. Häufig erreichen uns dabei Fragen zum Thema Belege zuordnen. Daher möchten wir Euch in diesem Tutorial erklären, warum es wichtig ist, allen Buchungen die richtigen Belege zuzuordnen und wie die Belegezuordnung in WISO MeinVerein Web funktioniert. Viel Spaß beim Lesen und Ausprobieren!
Solltet Ihr Fragen haben rund um das Thema Belege zuordnen oder Vereinsbuchhaltung generell, hinterlasst uns gerne einen Kommentar unter diesem Beitrag, wir melden uns so schnell es geht darauf zurück. ❤️
Warum Ihr Eure Belege zuordnen solltet
Wir empfehlen Euch unbedingt, im Banking-Bereich unserer Vereinsverwaltung WISO MeinVerein Web Zahlungen mit den dazugehörigen Belegen zu verknüpfen, d.h. alle Belege einer Buchung zuzuordnen. Denn für Euren Verein oder Eure Organisation ist es super wichtig, dass die Vereinsbuchhaltung sauber und ordnungsgemäß abläuft, um Probleme bei der Prüfung durch das Finanzamt zu umgehen. Zudem ist es für Euren Steuerberater eine Arbeitserleichterung, wenn Ihr die vorbereitende Buchhaltung so strukturiert wie möglich erledigt. Solltet Ihr mit mehreren Verantwortlichen die Finanzen Eures Vereins verwalten, ist es für die Teamarbeit um einiges einfacher, wenn von allen nachvollzogen werden kann, welche Zahlung zu welchem Beleg gehört und andersherum. So gehören Unklarheiten zu Kontobewegungen der Vergangenheit an und Ihr habt Eure Vereinsfinanzen immer im Griff.
Die Vorteile zugeordneter Belege noch einmal im Überblick:
✅ Saubere und ordnungsgemäße Vereinsbuchhaltung
✅ Strukturiertes Arbeiten im Team möglich
✅ Vorbereitende Buchhaltung für Euren Steuerberater
✅ Finanzamt kann Zahlungseingänge und -ausgänge nachvollziehen
✅ Alle Kontobewegungen im Blick
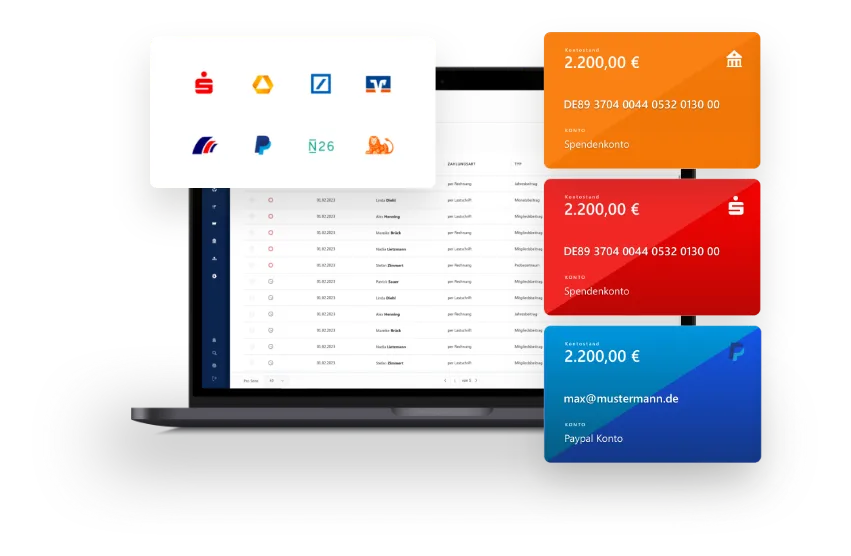
Noch kein WISO MeinVerein Web Kunde?
Dann testet unsere Vereinssoftware 14 Tage kostenlos und überzeugt Euch selbst von der einfachen und effektiven Vereinsbuchhaltung mit WISO MeinVerein Web.
Belege zuordnen: So funktioniert’s
Wie wir Euch bereits verdeutlicht haben, bringt eine ordnungsgemäße Vereinsbuchhaltung inklusive zugeordneter Belege einige Vorteile und Erleichterungen mit sich.
Einen Überblick, welche Eurer Belege bereits zugeordnet sind und welche nicht, erhaltet Ihr sowohl im Bereich „Bank & Kasse“ als auch im Bereich „Belege“ über die Spalte „Status“. Wir unterscheiden in WISO MeinVerein Web zwischen drei Statusmeldungen:
- Zugeordnet (grüner Haken)
- Teilweise zugeordnet (orangener Halbkreis)
- Nicht zugeordnet (grauer Kreis)

Wir empfehlen Euch, die Spalte „Status“ zu nutzen, um Euch Eure Belege oder Buchungen nach Statusmeldung zu sortieren. So könnt Ihr Euch beispielsweise alle nicht zugeordneten Belege anzeigen lassen. Wie Ihr die nicht zugeordneten Belege nun richtig zuordnet, möchten wir Euch im Folgenden erklären.
Grundsätzlich habt Ihr in WISO MeinVerein Web zwei verschiedene Möglichkeiten, wie Ihr bei der Zuordnung der Belege vorgehen könnt.
- Zunächst einen Beleg erstellen und diesem anschließend die richtige Buchung zuordnen.
- Ihr wählt zunächst die Buchung aus und erstellt dann den richtigen Beleg dazu.
Option 1: Beleg erstellen und diesem die richtige Buchung zuordnen
Wenn Ihr Euch für den Weg entscheidet, dass Ihr zunächst einen Beleg erstellen und diesem dann die richtige Buchung zuordnen möchtet, navigiert Ihr Euch in den Bereich „Finanzen“ und wählt die Unterkategorie „Belege“ aus. Klickt nun am oberen rechten Bildschirmrand auf den Button „+ Belege“, um einen neuen Beleg zu erstellen. Hier habt Ihr die Möglichkeit zwischen vier verschiedenen Belegtypen zu wählen:
- Ausgabe
- Rechnung
- Geldspende
- Einnahme
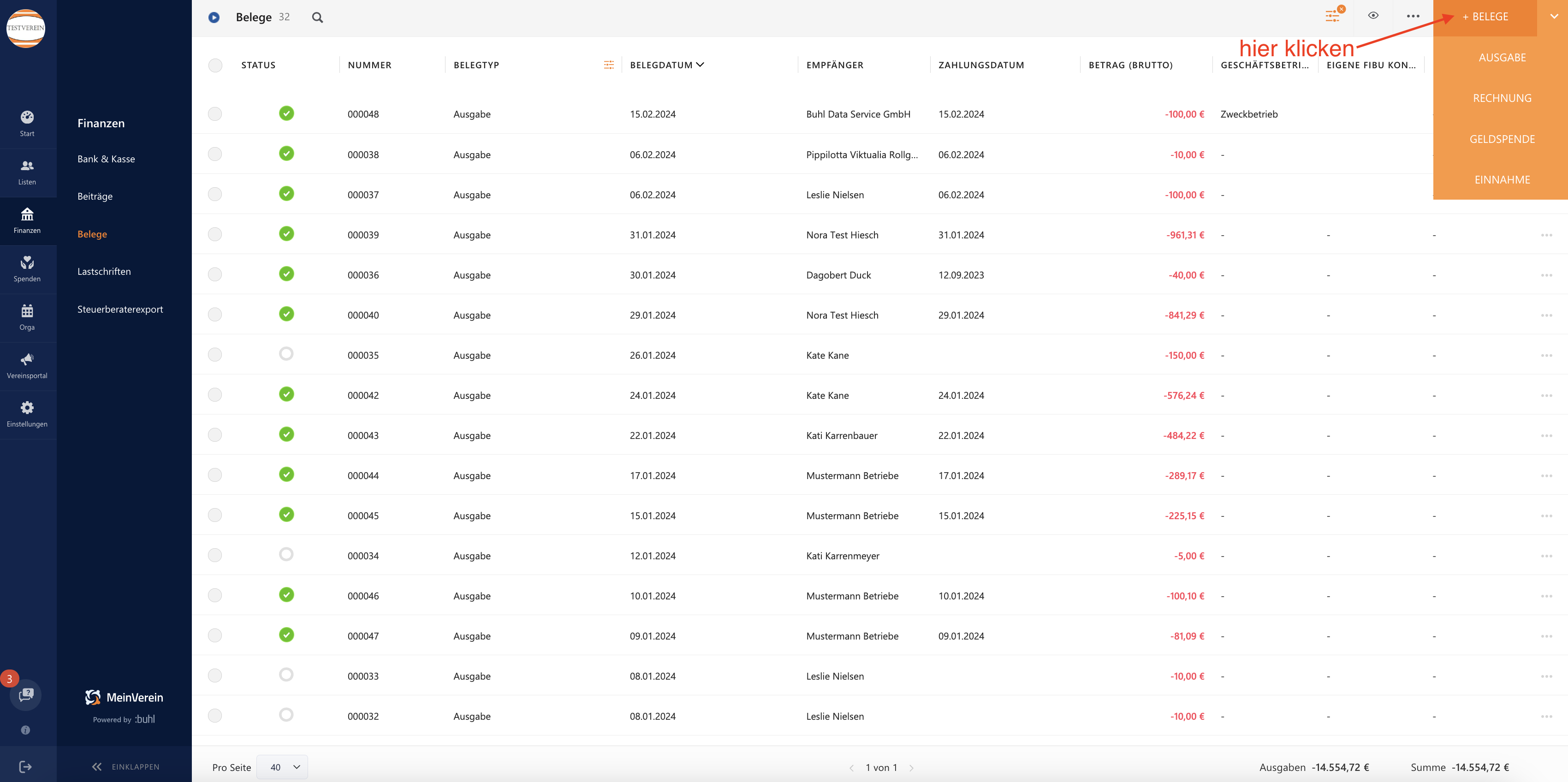
Wählt per Klick den richtigen Belegtyp aus und tragt die Informationen zu Eurem Beleg ein. Pflichtfelder sind dabei der Zahlungsempfänger, das Belegdatum sowie der Betrag. Der Gesamtbetrag kann sich dabei auch auf verschiedene Positionen verteilen. Zudem habt Ihr die Möglichkeiten unter anderem eine Belegnummer, Notizen, Tags, Kostenstellen und Steuerkategorien hinzuzufügen. Auf der linken Seite des Bildschirms könnt Ihr Euren eingescannten Beleg hochladen und somit ablegen. Habt Ihr Euren Beleg erstellt klickt Ihr auf den Button „Speichern & Zuordnen“, um direkt die dazugehörige Buchung zu verknüpfen.
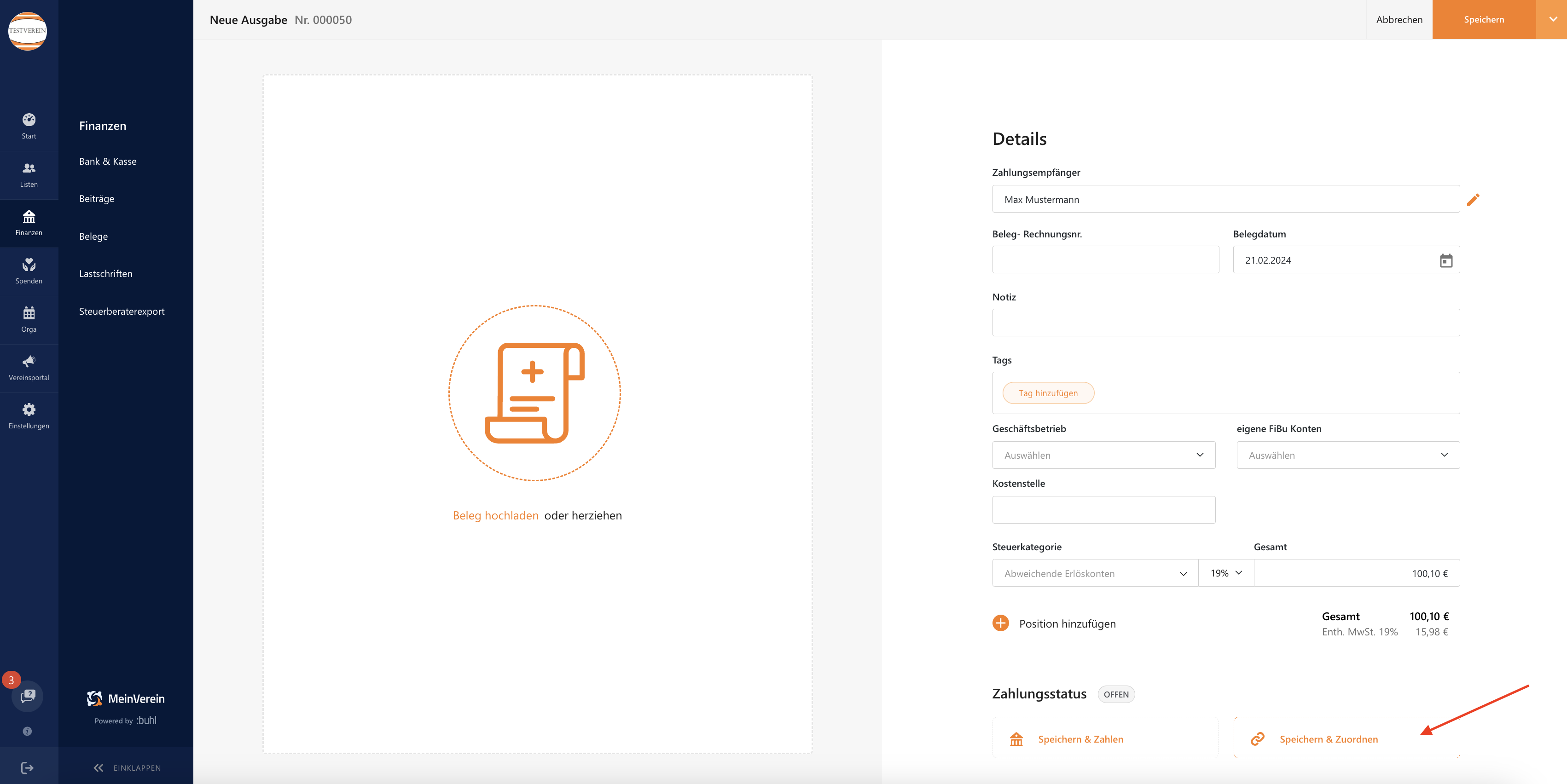
Im nächsten Schritt werdet Ihr aufgefordert, die richtige Buchung für die Zuordnung auszuwählen. Wählt die richtige Buchung nun mit einem Klick aus und klickt anschließend auf den Button „Abschließen“
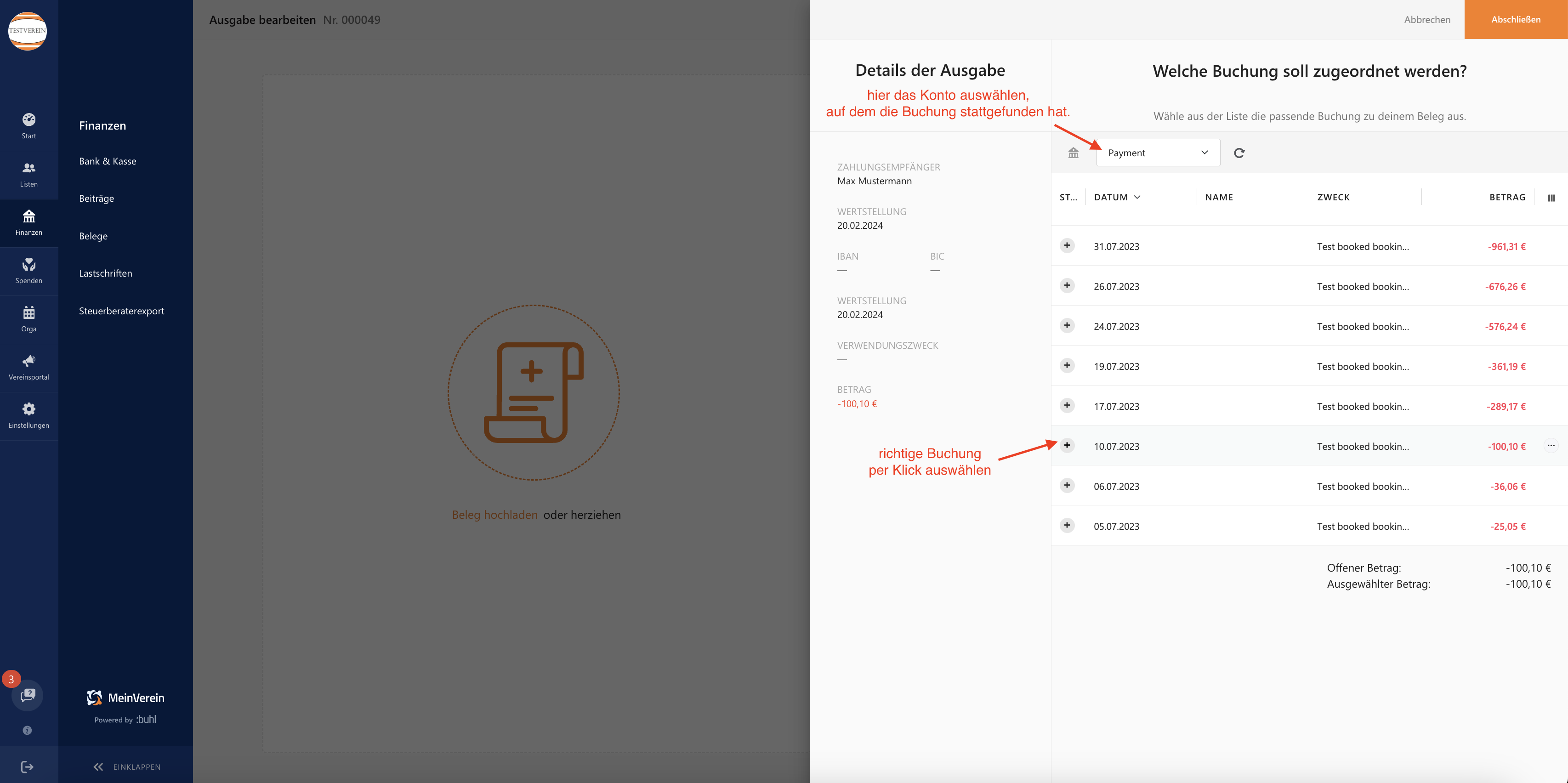
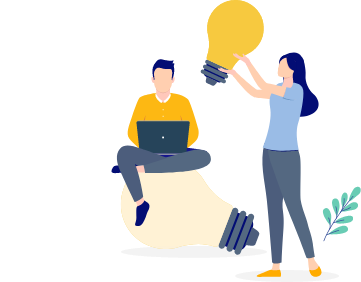
Habt Ihr mehrere Vereinskonten in WISO MeinVerein Web integriert, solltet Ihr hier darauf achten, dass Ihr das richtige Konto ausgewählt habt.
Nachdem Ihr auf „Abschließen“ geklickt habt, erhaltet Ihr nun die Bestätigung, dass die Zuordnung erfolgreich war.
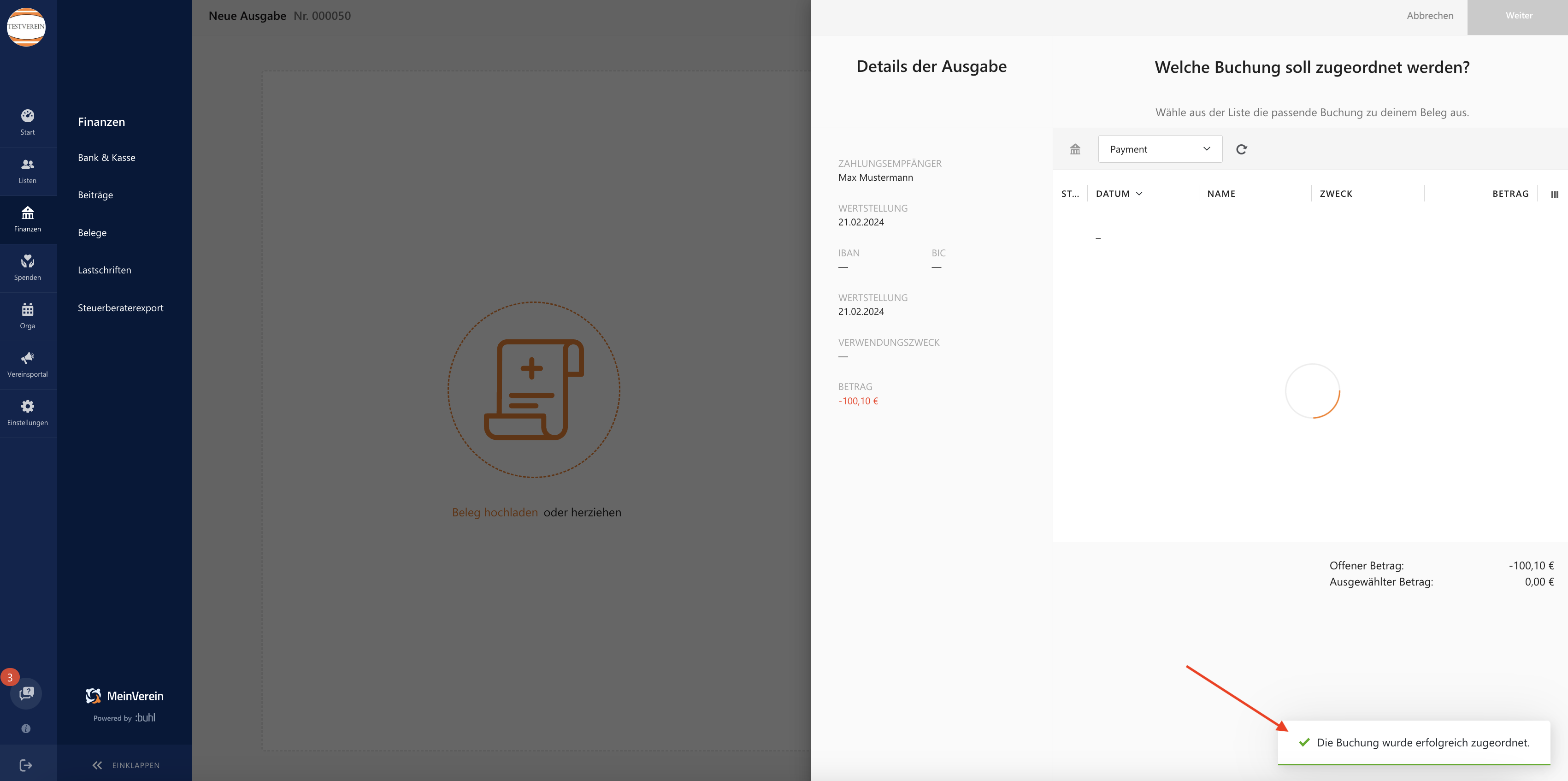
Option 2: Über die Zahlung den passenden Beleg erstellen und zuordnen
Entscheidet Ihr Euch für die zweite Möglichkeit, ruft Ihr Euch eine Buchung auf und erstellt darüber einen Beleg. Dazu navigiert Ihr Euch zunächst in den Bereich „Finanzen“ und öffnet die Unterkategorie „Bank & Kasse“. Die Spalte „Status“ zeigt Euch wie gewohnt an, ob Eure Zahlung bereits einem Beleg zugeordnet ist oder nicht. Um eine noch nicht zugeordnete Buchung zuzuordnen, wählt Ihr die jeweilige Zeile aus und wählt das 3-Punkte-Menü am rechten Bildschirmrand an. Nun habt Ihr zwei Möglichkeiten:
- Zuordnen
- Beleg erstellen
Habt Ihr bereits einen bestehenden Beleg, den Ihr der Zahlung zuordnen möchtet, wählt Ihr „Zuordnen“. Um einen passenden Beleg für die Buchung zu erstellen, klickt Ihr „Beleg erstellen“ an, sodass sich der Belege-Manager öffnet.
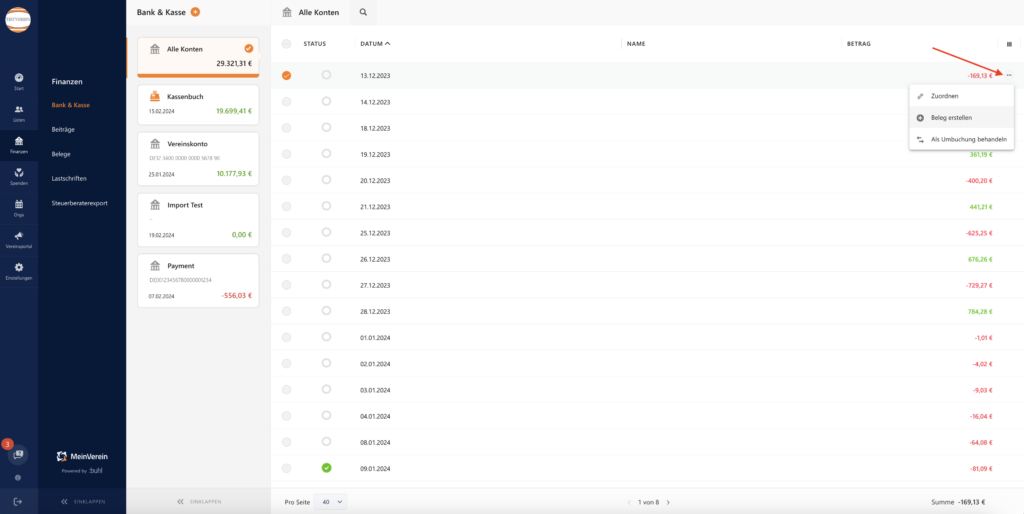
Alternativ könnt Ihr einen passenden Beleg auch ganz einfach erstellen, in dem Ihr auf die noch nicht zugeordnete Zahlung klickt. Es öffnet sich sofort der Belege-Manager, wo Ihr nun den neuen Beleg für die ausgewählte Zahlung erstellen könnt.
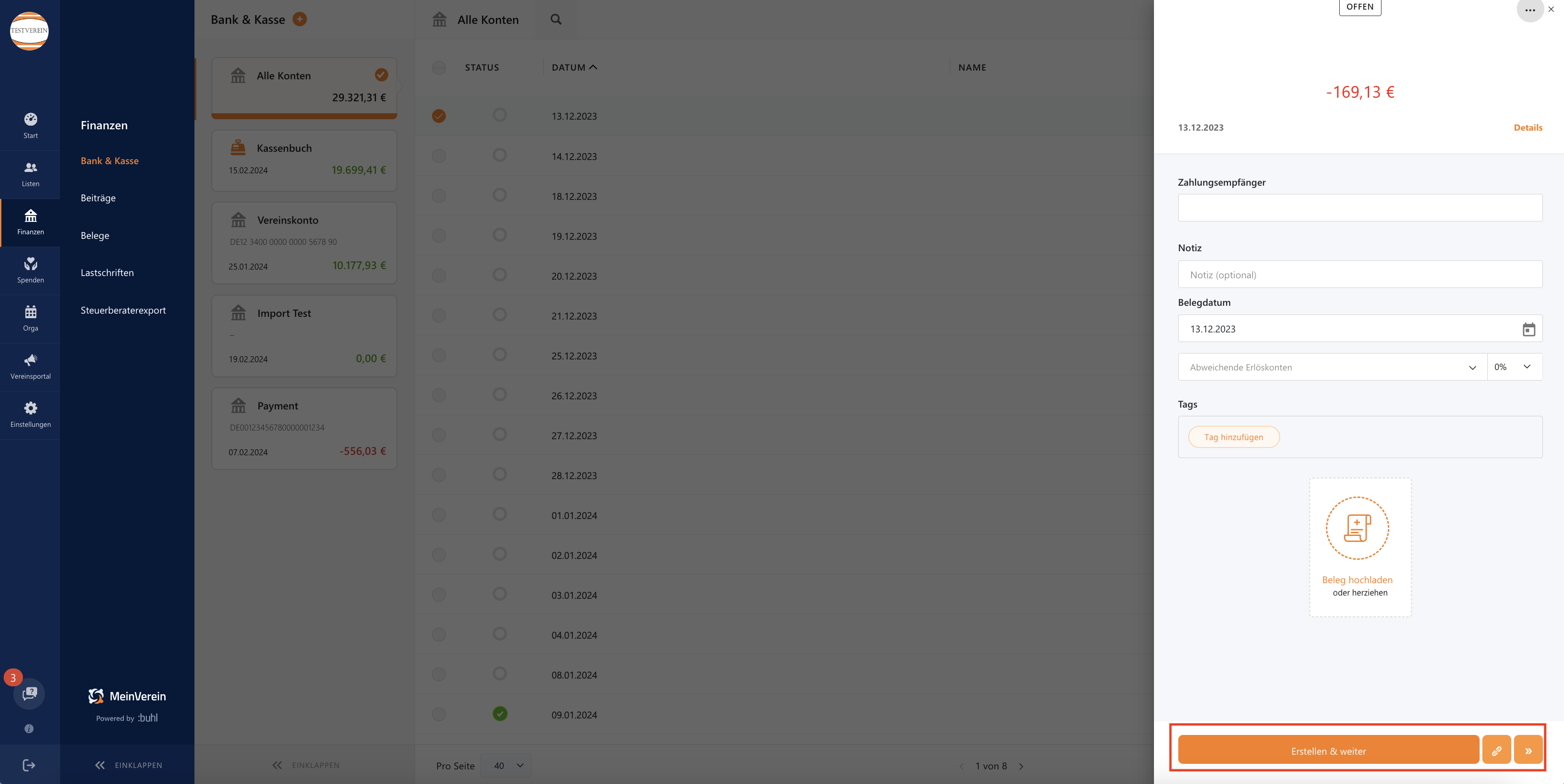
Tragt nun die Daten zu Eurem Beleg ein. Dazu gehören Zahlungsempfänger (bzw. Zahlender oder Zuwender, je nach Belegtyp) und das Belegdatum.
Bitte klickt bei der Erstellung des Belegs immer in das Feld „Zahlender“, „Zahlungsempfänger“ oder „Zuwender“ (je nach Belegtyp) und wählt die Person per Klick aus. Ohne diesen Klick, wird immer ein neuer Kontakt erstellt, auch wenn die Person/Firma ggf. schon als Mitglied oder Kontakt existiert.
Zudem habt Ihr die Möglichkeit weitere Felder wie Tags oder Notizen zu füllen. Anschließend könnt Ihr Euren eingescannten Beleg hochladen. Klickt nun auf den Button „Erstellen und weiter“, um den Beleg final zu erstellen und anschließend direkt zum nächsten noch nicht zugeordneten Beleg in der Liste zu springen. Ihr erhaltet eine Meldung, dass der Beleg erfolgreich erstellt wurde, zudem wird der Status in der Buchungsübersicht grün. Der Belege-Manager bleibt geöffnet, sodass Ihr direkt den Beleg für die nächste Buchung erstellen könnt und so nicht in Eurem Arbeitsrhythmus unterbrochen werdet.
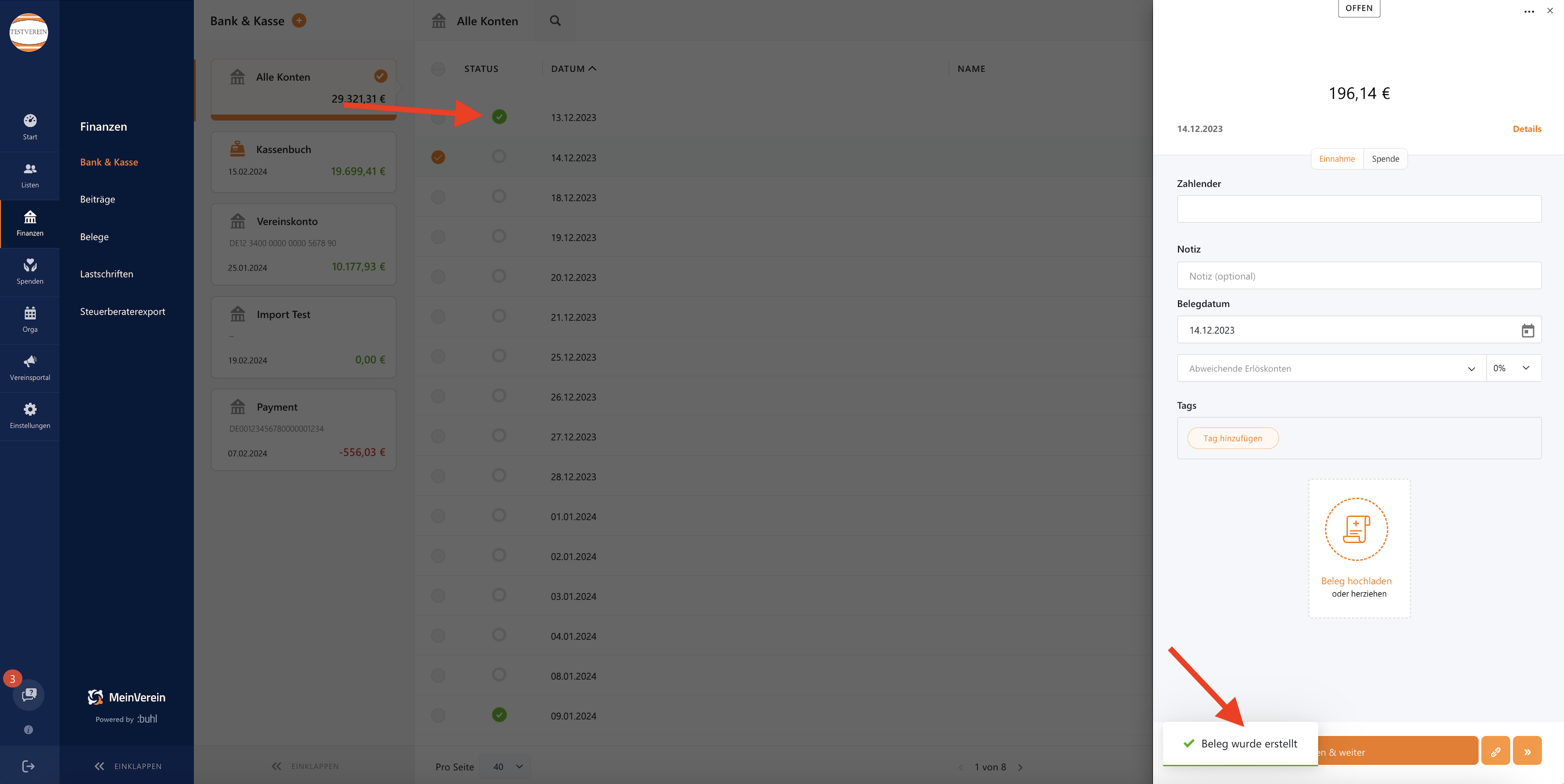
Falls Ihr Euch das Belege zuordnen lieber noch einmal interaktiv anschauen möchtet, dann nutzt gerne unser Klicktutorial zum Thema Kontobewegungen die richtigen Belege zuordnen.
Du hast der Nutzung von Storylane in den Cookie-Einstellungen nicht zugestimmt.
Sobald du dies nachgeholt hast, kannst du diese Inhalte sehen.
Aktiviere dazu bitte die Marketing Cookies oder klicke in den Cookie-Einstellungen auf den Button "Alle akzeptieren
Cookie-Einstellungen
Häufig gestellte Fragen
Kann ich einen fehlerhaften Beleg/eine fehlerhafte Rechnung löschen und wenn ja, wie?
Grundsätzlich sollte man fehlerhafte Belege nicht löschen, sobald eine Rechnung dazu verschickt, ein Beitragslauf angestoßen oder eine Ausgabe falsch gebucht wurde. Sollte jedoch mal ein Fehler unterlaufen, storniert man den falschen Beleg (nur bei Rechnungen möglich) und erstellt diesen erneut mit den korrekten Angaben.
Da wir uns an die Vorgaben der GoBD halten, ist der Löschvorgang nur bedingt oder gar nicht erlaubt, um eine Manipulation der Daten zu vermeiden.
Achtung: Bei einem Lastschriftlauf, sollte es eine Rücklastschrift geben, kann der Beleg nur dann storniert werden, wenn die Funktion dafür freigeschaltet ist. Da hier besonders auf darauf geachtet werden muss, dass keine Fehler unterlaufen, schalten wir die Funktion nur auf Anfrage frei.
Ich habe zu einem aktuellen Umsatz auf meinem Konto einen neuen Beleg erstellt. Dabei wurde ein neuer Kontakt erstellt, obwohl die Person bereits als Mitglied/Kontakt angelegt ist. Wie kann ich das verhindern?
Wenn man einen neuen Beleg erstellt, wird anhand des Kontoinhabers das Feld „Zahlender“ automatisch befüllt. Nun gilt es folgendes zu beachten:
- Sollte diese Person bereits als Mitglied oder Kontakt angelegt sein, müsst Ihr auf den Namen klicken und im sich öffnenden Drop-Down Menü das passende Mitglied/ den passenden Kontakt auswählen.
- Sollte die Person noch nicht in der Datenbank enthalten sein, kann ein neuer Kontakt angelegt („+ neu anlegen“) werden.
Der Prozess kann nur abgeschlossen werden, wenn eine Auswahl getroffenen wurde, da ansonsten der Button „Speichern & weiter“ grau bleibt.
Welche Belegarten gibt es?
Es wird zwischen Einnahmen (z. B. Sponsorengelder), Ausgaben (z. B. für Getränke), Spenden und Rechnungen (z. B. für Trikots) unterschieden.
Belege für Beitragsrechnungen werden automatisch mit der eigentlichen Beitragsabrechnung erstellt.
Welche Reihenfolge der Belegerstellung macht Sinn bzw. sollte ich beachten?
Grundsätzlich kann frei entschieden werden, ob man erst den Beleg erstellt und dann die Zuordnung zum Umsatz auf dem Bankkonto vornimmt oder direkt über den Umsatz (s. FAQ „Wie erstelle ich einen Beleg?“).
Eine Besonderheit gilt es jedoch zu beachten:
Um eine Buchung splitten zu können, muss immer erst der Beleg erstellt werden. Dabei kann es z. B. vorkommen, dass ein Mitglied 100€ überweist, wobei davon 20€ die Kosten für das Trikot sind und 80€ für die Vereinsfahrt. Somit wird zunächst der Beleg erstellt, in welchem beide Positionen aufgeführt sind. Nachdem der Beleg gespeichert wurde, kann dieser dem Umsatz über 100€ zugeordnet werden.
Kann ich eine Belege Zuordnung rückgängig machen?
Solltet Ihr einmal einen Beleg falsch zugeordnet haben, könnt Ihr die Zuordnung ganz einfach über das Drei-Punkte-Menü aufheben und den Beleg dann erneut der richtigen Buchung zuordnen.
Bitte beachten: die Zuordnung des Umsatzes zum Beleg muss dann wieder über das Bankkonto erfolgen!
Wie gehe ich bei der Belege Zuordnung mit Splitbuchungen um?
Um eine Buchung splitten zu können, müsst Ihr immer zunächst den Beleg erstellen. Dabei kann es z. B. vorkommen, dass ein Mitglied 100 € überweist, wobei davon 20 € die Kosten für das Trikot sind und 80 € für die Vereinsfahrt. Somit erstellt Ihr zunächst den Beleg, in welchem beide Positionen aufgeführt sind. Nachdem Ihr den Beleg gespeichert habt, könnt Ihr den Beleg der Buchung über 100 € zuordnen.
Achtung: Die Gesamtsumme des Belegs darf kleiner als der Umsatz sein (wenn es sich um eine Teilzahlung handelt). Jedoch darf die Belegsumme nie größer als die Summe des Umsatzes sein, diese Zuordnung funktioniert nicht.
Das bedeutet:
- Mehrere Belege zu einem Umsatz buchen ist möglich.
- Mehrere Umsätze zu einem Beleg buchen ist möglich.
- Einen Beleg auf mehrere Umsätze aufteilen ist nicht möglich.
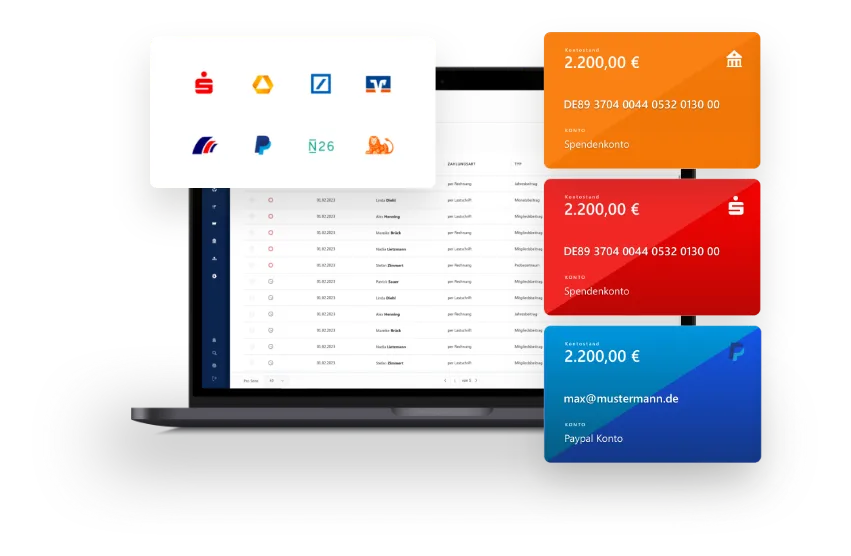
WISO MeinVerein Web testen
Testet jetzt unsere Vereinssoftware WISO MeinVerein Web 14 Tage kostenlos und überzeugt Euch selbst von den Funktionen unser vorbereitenden Buchhaltung.
War der Beitrag hilfreich für Dich?
Vielen Dank für Deine Stimme!
Wenn Du magst, hinterlasse uns gerne noch einen Kommentar.
Hallo, ich habe 2 Fragen: 1) In der Belegerstellung gibt es das frei auszufüllende Feld Beleg-Nr. Das nutze ich um unsere interne Belegnummernvergabe festzuhalten. Ich kann leider dieses Feld weder in der Belege-Übersicht als Spalte anzeigen lassen, ... Weiterlesen
Hallo,
Weniger lesen
ich habe 2 Fragen:
1) In der Belegerstellung gibt es das frei auszufüllende Feld Beleg-Nr. Das nutze ich um unsere interne Belegnummernvergabe festzuhalten. Ich kann leider dieses Feld weder in der Belege-Übersicht als Spalte anzeigen lassen, noch für den Finanzexport auswählen. Woran liegt das? Und lässt sich das beheben? Oder ist es gar nicht so gedacht wie wir das Feld nutzen und wir sollten ausschließlich mit dem Belegnummern-System von WISO arbeiten? (Da hätte ich aktuell das Problem, dass das System 2x dieselbe Belegnummer vergeben hat).
2) Wenn ich Ausgaben-Belege erstelle, dafür eine Beleg-Datei hochlade und dann speichern+zahlen klicke, verschwindet in 9/10 Fällen der hochgeladene Beleg wieder, ich muss zurück gehen, neu hochladen, wieder klicken und dann klappt es immer. Sieht für mich nach einem technischen Problem aus. Gibt es das häufiger, kann ich da was machen?
Danke euch für den tollen Support!
Viele Grüße
LuisaDanke für eure Rückmeldung! Zu 1: Ihr habt Recht, die doppelten Belegnummern sind in einem Fall Einnahme und im anderen Fall Ausgabe. Das hatte ich nicht bedacht. Dann müssen wir uns von unserem Belegnummerierungssystem verabschieden, nimmt uns ja ... Weiterlesen
Danke für eure Rückmeldung!
Zu 1: Ihr habt Recht, die doppelten Belegnummern sind in einem Fall Einnahme und im anderen Fall Ausgabe. Das hatte ich nicht bedacht. Dann müssen wir uns von unserem Belegnummerierungssystem verabschieden, nimmt uns ja auch Arbeit ab 🙂Zu 2: Dankeschön 🙂
Weniger lesen
Hallo Liebes WISO Mein-Verein-Team, wir sind ein Theaterverein und spielen oft an Schulen und erhalten immer wieder Einnahmen bar von den Lehrkräften. Dennoch benötigen diese eine Rechnung. Ich habe immer wieder das Problem, dass ich einer Einnahme ... Weiterlesen
Hallo Liebes WISO Mein-Verein-Team,
Weniger lesen
wir sind ein Theaterverein und spielen oft an Schulen und erhalten immer wieder Einnahmen bar von den Lehrkräften. Dennoch benötigen diese eine Rechnung. Ich habe immer wieder das Problem, dass ich einer Einnahme in der Kasse eine bereits erstellte Rechnung nicht zuordnen kann. Stattdessen sind in der Gesamtbelegliste denn einmal die Einnahme und einmal die Rechnung aufgeführt. Wie verhindere ich das? Bzw wo liegt mein Fehler? Warum kann ich beim erstellen der Rechnung diese nicht gleich als „bar bezahlt“ markieren und die Einnahme ist dann auch in der Barkasse zu finden?
Moin, ich bin gerade damit beschäftigt, den Spenden die jeweiligen Belege zuzuordnen. Leider habe ich für eine Spende versehentlich einen Beleg des Typs "Einnahme" statt "Spende" erstellt. Da ja vom löschen der Belege abgeraten wird, muss ich den ... Weiterlesen
Moin,
Weniger lesen
ich bin gerade damit beschäftigt, den Spenden die jeweiligen Belege zuzuordnen. Leider habe ich für eine Spende versehentlich einen Beleg des Typs „Einnahme“ statt „Spende“ erstellt. Da ja vom löschen der Belege abgeraten wird, muss ich den Beleg irgendwie stornieren. Wie kann ich das in diesem Fall machen?
Viele Grüße
Lukas
Hallo, in diesem Artikel schreibt ihr, dass es möglich ist, einem Beleg eine Kostenstelle zuzuordnen. Wenn ich jedoch eine Ausgabe erstelle und auf „Felder einblenden“ klicke, sehe ich zwar das Notizfeld, aber nicht die Option für Kostenstellen ... Weiterlesen
Hallo, in diesem Artikel schreibt ihr, dass es möglich ist, einem Beleg eine Kostenstelle zuzuordnen. Wenn ich jedoch eine Ausgabe erstelle und auf „Felder einblenden“ klicke, sehe ich zwar das Notizfeld, aber nicht die Option für Kostenstellen – so wie es in eurem Screenshot dargestellt ist. Muss ich hierfür eine zusätzliche Einstellung aktivieren?
Weniger lesenHallo Anja und hallo mein Verein Team, ich habe das selbe "Problem". Auch unser Verein besteht aus mehreren Bereichen und die Aufteilung auf verschiedene Kostenstellen ist unabdingbar. Mir ist nicht ganz klar wie eine so wichtige Funktion entfernt werden ... Weiterlesen
Hallo Anja und hallo mein Verein Team,
Weniger lesen
ich habe das selbe „Problem“. Auch unser Verein besteht aus mehreren Bereichen und die Aufteilung auf verschiedene Kostenstellen ist unabdingbar. Mir ist nicht ganz klar wie eine so wichtige Funktion entfernt werden konnte.
Wie kann die Unterteilung in verschiede Kostenstellen denn nun realisiert werden?
LG Niklas
Ich würde gerne mehrere Belege auf einmal bearbeiten z.B. eine Auswahl in einem individuellen Feld gesammelt vornehmen oder die Steuerkategorie zu erfassen (bei der initialen Erstellung der Belege nicht erfolgt). (Wie) ist dies möglich? Ich sehe nur ... Weiterlesen
Ich würde gerne mehrere Belege auf einmal bearbeiten z.B. eine Auswahl in einem individuellen Feld gesammelt vornehmen oder die Steuerkategorie zu erfassen (bei der initialen Erstellung der Belege nicht erfolgt). (Wie) ist dies möglich? Ich sehe nur die Möglichkeit für mehrere ausgewählte Belege Tags hinzuzufügen/zu entfernen, das reicht aber nicht. Muss ich wirklich jeden (von mehreren hundert) Belegen einzeln ändern?
Weniger lesen
Hallo ich muß bestehende Belege zuordnen. Wenn ich bei den Buchungen unserer Bank bei der entsprechenden Buchung über das 3 punkte Menü Zuordnen anklicke, wird im geöffneten Fenster gefragt Welche Belege möchtest du zuordnen? Da komme ich nicht ... Weiterlesen
Hallo ich muß bestehende Belege zuordnen. Wenn ich bei den Buchungen unserer Bank bei der entsprechenden Buchung über das 3 punkte Menü Zuordnen anklicke, wird im geöffneten Fenster gefragt Welche Belege möchtest du zuordnen? Da komme ich nicht mehr weiter, es geht nur über erstellen, dann habe ich aber einen neuen Beleg, was ich nicht haben will !! Da sollte doch eine Liste aller offenen Belege erscheinen.
Weniger lesen
Was mach ich falsch?
Wie genau mache ich eine Splittbuchung? in der Desktopversion konnte ich einfach die Buchung öffnen und die Teilbeträge definieren und meinen selbsterstellten Kategorien zuordnen für den Finanzbericht (nicht für das Finanzamt). Weshalb geht das jetzt ... Weiterlesen
Wie genau mache ich eine Splittbuchung? in der Desktopversion konnte ich einfach die Buchung öffnen und die Teilbeträge definieren und meinen selbsterstellten Kategorien zuordnen für den Finanzbericht (nicht für das Finanzamt). Weshalb geht das jetzt nicht mehr? Das ist echt frustrierend. Die individuellen Felder helfen mir hier nicht weiter.
Weniger lesen
Kann ich auch in einem Arbeitsschritt direkt mehrere Belege zu einer Zahlung zuordnen?
Kann ich auch in einem Arbeitsschritt direkt mehrere Belege zu einer Zahlung zuordnen?
Weniger lesen
Buchungen zwischen Kasse und Bank
Hallo, in fast jedem Fall, wenn Geld auf dem Konto (z.B. durch Abhebung am Automaten) zu Bargeld wird und umgekehrt, muss ich zig Buchungen/Belege erzeugen, damit die Werte wieder passen. In Wiso Steuer geht das locker über die Angabe "Geldkonto". ... Weiterlesen
Hallo, in fast jedem Fall, wenn Geld auf dem Konto (z.B. durch Abhebung am Automaten) zu Bargeld wird und umgekehrt, muss ich zig Buchungen/Belege erzeugen, damit die Werte wieder passen. In Wiso Steuer geht das locker über die Angabe „Geldkonto“. Gibt es hier auch so eine Funktion?
Vielen Dank
Weniger lesen
Zugeordnete Belege anzeigen lassen
Wenn einer Zahlung schon ein Beleg zugeordnet ist und ich auf die Zahlung klicke, wird der Beleg auf der rechten Seite so groß angezeigt, dass man ihn gut lesen kann. Klick ich die gleich Zahlung nochmal an, oder eine andere, wird der Beleg ab und zu ... Weiterlesen
Wenn einer Zahlung schon ein Beleg zugeordnet ist und ich auf die Zahlung klicke, wird der Beleg auf der rechten Seite so groß angezeigt, dass man ihn gut lesen kann. Klick ich die gleich Zahlung nochmal an, oder eine andere, wird der Beleg ab und zu aber nur unleserlich klein auf der rechten Seite angezeigt. Ich konnte noch nicht herausfinden, was ich anklicken muss, damit immer die große Ansicht vom Beleg kommt. Können Sie mir da weiterhelfen?
Weniger lesenHallo, ich habe leider dasselbe Problem. Bei mir erscheint der Beleg immer nur winzig klein, auch bei Doppelklick. Ich muss immer in "Beleg bearbeiten" gehen, um ihn anschauen zu können. Viele Grüße Luisa
Hallo, ich habe leider dasselbe Problem. Bei mir erscheint der Beleg immer nur winzig klein, auch bei Doppelklick. Ich muss immer in „Beleg bearbeiten“ gehen, um ihn anschauen zu können.
Weniger lesen
Viele Grüße
Luisa
Mit welcher Auswertung / Export kann der Bezug von Kontobuchung zu Beleg auch außerhalb der Software nachvollzogen werden? Ein Excelexport mit dem Hinweis auf die Belegnummer zu einer Kontobuchung wäre beispielsweise bei der Kassenprüfung eine Gute ... Weiterlesen
Mit welcher Auswertung / Export kann der Bezug von Kontobuchung zu Beleg auch außerhalb der Software nachvollzogen werden?
Weniger lesen
Ein Excelexport mit dem Hinweis auf die Belegnummer zu einer Kontobuchung wäre beispielsweise bei der Kassenprüfung eine Gute Unterstützung. Danke für den Support.Hallo, dem schließe ich mich an. Gerne mit der Ergänzung, dass ich auch im Konto das über den Beleg zugeordnete Mitglied bzw den zugeordneten Kontakt erkennen kann. Stichwort: Mitgliedskonto. Danke, Stefan
Hallo,
dem schließe ich mich an.
Gerne mit der Ergänzung, dass ich auch im Konto das über den Beleg zugeordnete Mitglied bzw den zugeordneten Kontakt erkennen kann. Stichwort: Mitgliedskonto.Danke,
Weniger lesen
Stefan
Hallo, gerne würde ich fällige Zahlungen immer über den Unterpunkt "Ausgabe" begleichen, da ich die Belege dort direkt zuordnen und die Zahlungen abwickeln kann. Nahezu jedes mal kommt dann die Meldung "Es ist ein Fehler aufgetreten". Was das gesamte ... Weiterlesen
Hallo, gerne würde ich fällige Zahlungen immer über den Unterpunkt „Ausgabe“ begleichen, da ich die Belege dort direkt zuordnen und die Zahlungen abwickeln kann. Nahezu jedes mal kommt dann die Meldung „Es ist ein Fehler aufgetreten“. Was das gesamte Programm wiederum für mich unbrauchbar macht, da ich den doppelten Weg über die Bank gehen muss. Oder tätige ich hier evtl. falsche Angaben? Danke für eine kurze Antwort.
Weniger lesen

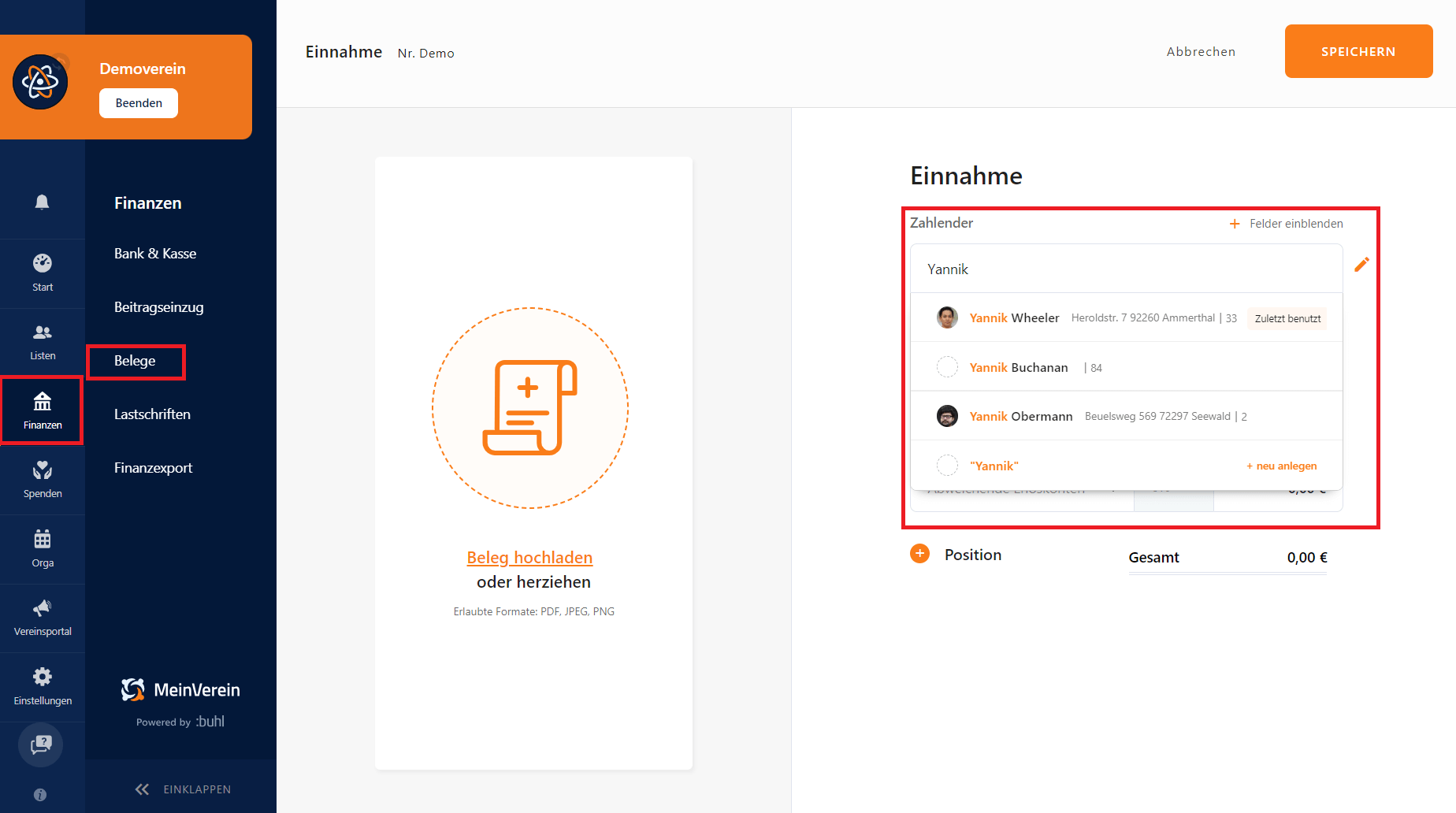





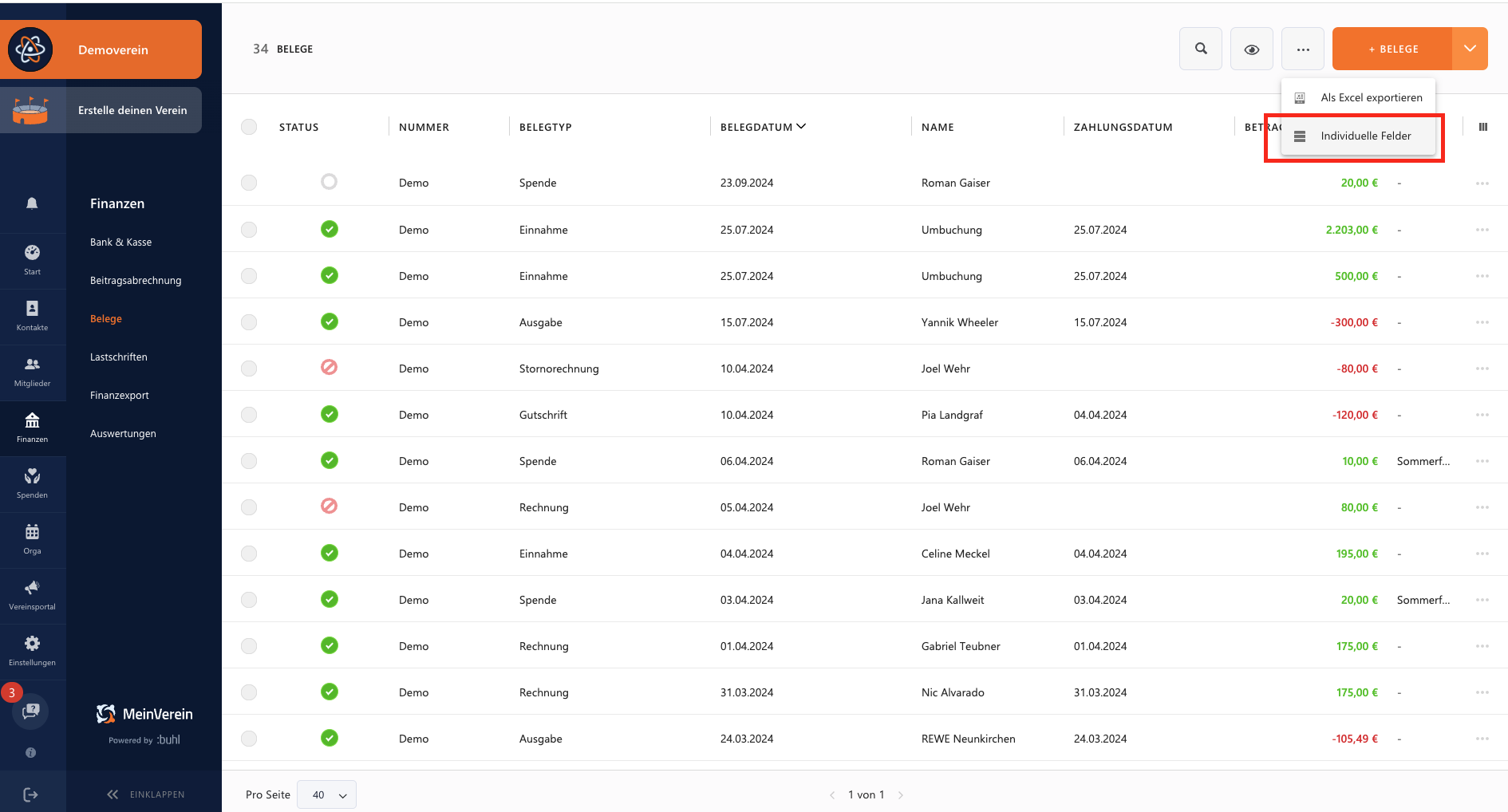
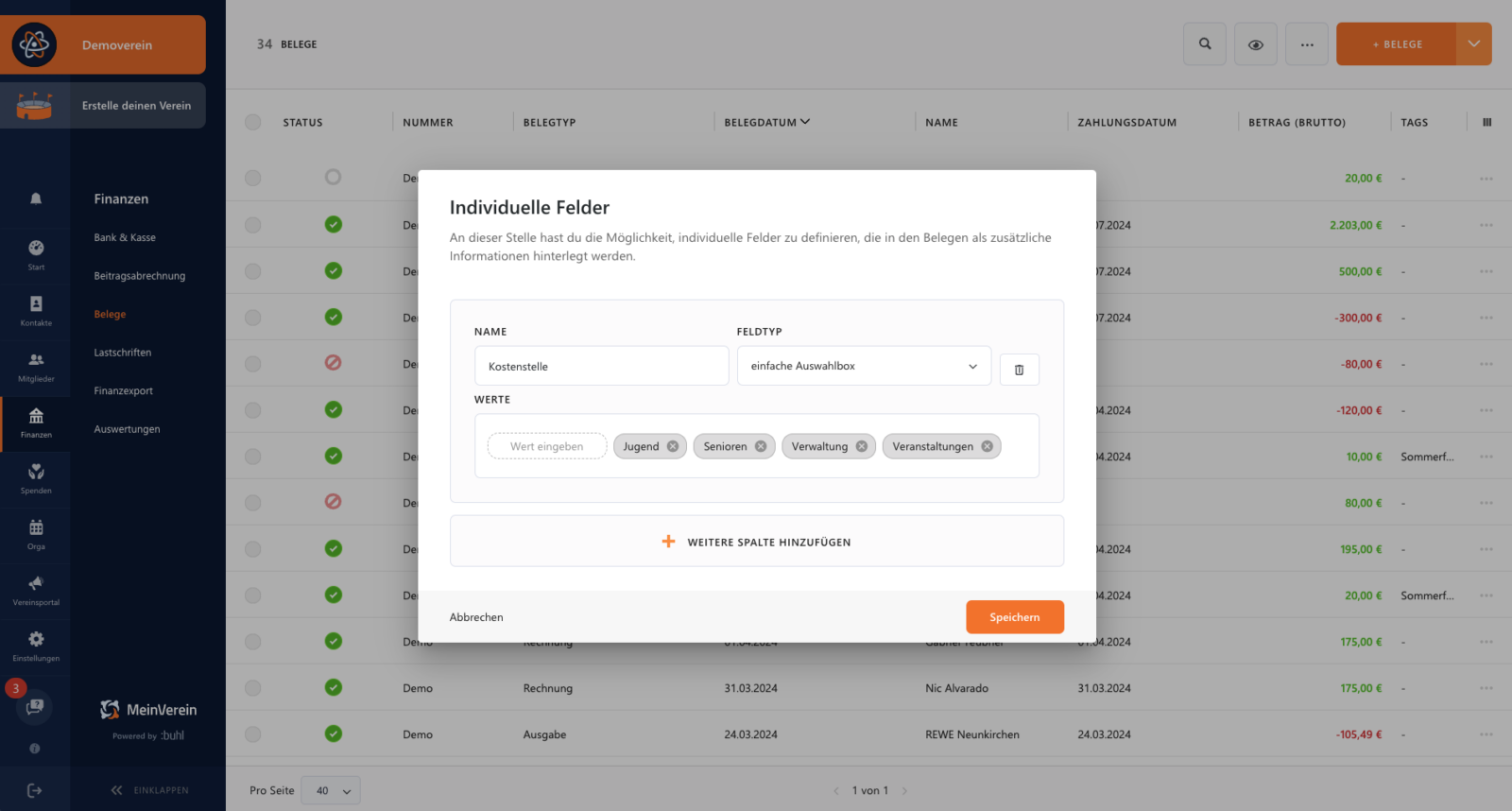
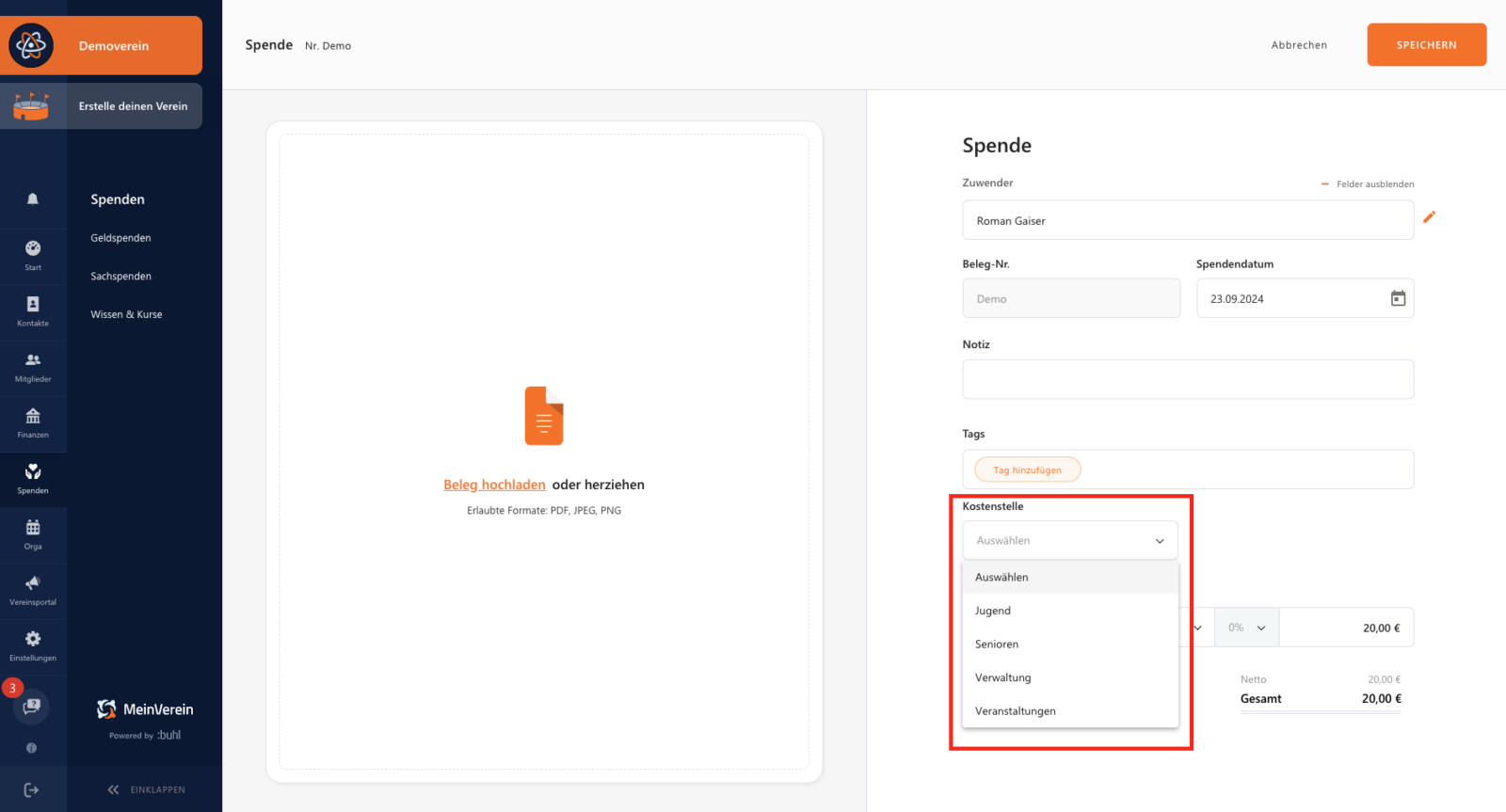


Hallo, ich sehe anhand der Anzahl der Belege und des Auges, dass ich gesplittete Belege haben muss. Wie kann ich diese auf einfachem Weg herausfinden? Danke!
Hallo, ich sehe anhand der Anzahl der Belege und des Auges, dass ich gesplittete Belege haben muss. Wie kann ich diese auf einfachem Weg herausfinden? Danke!
Weniger lesenHallo Simone, in WISO MeinVerein Web gibt es zum aktuellen Stand keine Filteroption oder ähnliches, um gesplittete Buchungen anzeigen zu lassen. Es lohnt sich jedoch einen Blick auf noch nicht (vollständig) zugeordnete Buchungen zu werfen. Bei weiteren ... Weiterlesen
Hallo Simone,
in WISO MeinVerein Web gibt es zum aktuellen Stand keine Filteroption oder ähnliches, um gesplittete Buchungen anzeigen zu lassen. Es lohnt sich jedoch einen Blick auf noch nicht (vollständig) zugeordnete Buchungen zu werfen.
Bei weiteren Fragen melde dich gerne bei unseren Experten unter support@meinverein.de
Viele Grüße
Weniger lesenDein MeinVerein Team